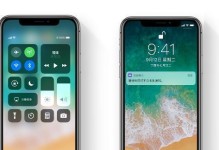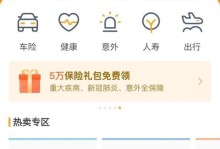随着科技的发展,U盘已经成为我们生活中不可或缺的一部分。除了储存和传输数据外,你可能还不知道U盘还可以用来进行分区操作。在本文中,我们将详细介绍如何在WindowsXP系统上使用U盘进行分区操作,帮助读者更好地管理和利用U盘的功能。
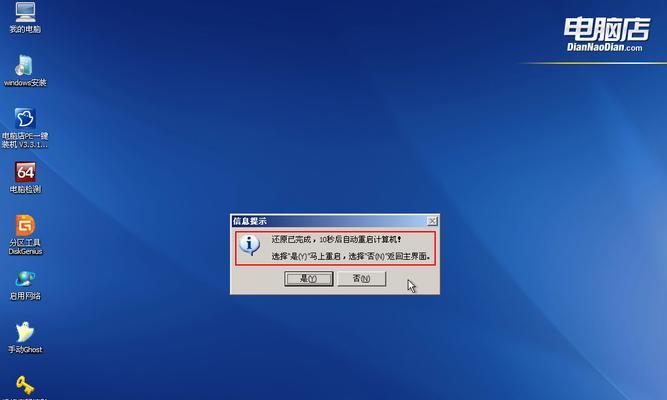
标题和
1.准备工作
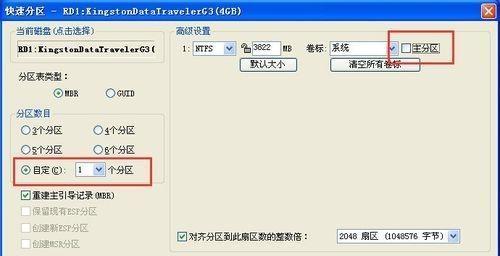
在进行U盘分区操作之前,首先需要准备好一台安装有WindowsXP系统的电脑,并确保U盘已经插入电脑的USB接口。
2.了解U盘分区的意义和作用
在继续操作之前,我们先来了解一下U盘分区的意义和作用。U盘分区可以将一个大容量的U盘划分为多个逻辑驱动器,从而更好地组织和管理文件。
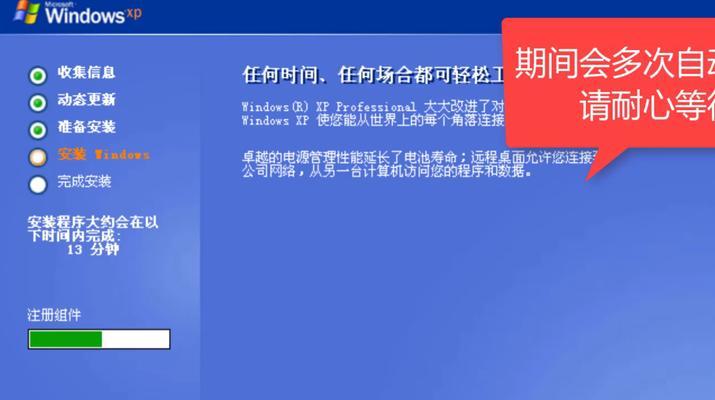
3.U盘分区的注意事项
在进行U盘分区之前,我们需要注意一些事项。确保U盘中没有重要的数据,因为分区会将数据清空。备份好电脑上的重要文件,以免出现意外情况。
4.使用磁盘管理工具
WindowsXP自带了一个磁盘管理工具,我们可以利用它来进行U盘的分区操作。点击“开始”菜单,选择“运行”,输入“diskmgmt.msc”并回车,即可打开磁盘管理工具。
5.选择U盘进行分区
在磁盘管理工具中,我们可以看到所有的磁盘驱动器。找到U盘对应的磁盘,右键点击该磁盘,选择“分区”。
6.分配分区大小
在弹出的分区向导中,我们可以选择要分配给新分区的大小。可以根据实际需求自行调整分区大小,并点击“下一步”。
7.格式化新分区
在分区向导中,选择“使用此分区格式化后”并选择文件系统类型,如FAT32或NTFS。点击“下一步”进行格式化。
8.完成分区操作
分区向导将显示我们所做的更改的摘要信息,请仔细阅读并确认无误后,点击“完成”按钮来完成分区操作。
9.查看新分区
在磁盘管理工具中,我们可以看到新建的分区已经成功显示在U盘上。可以在文件资源管理器中查看和管理新分区。
10.设置分区盘符
在磁盘管理工具中,右键点击新分区,选择“更改驱动器字母和路径”,然后点击“添加”按钮来设置分区的盘符。
11.格式化已有分区
如果我们需要格式化已有的分区,可以在磁盘管理工具中找到对应的分区,右键点击该分区,选择“格式化”。
12.删除分区
在磁盘管理工具中,右键点击要删除的分区,选择“删除卷”,然后按照提示进行操作即可删除分区。
13.分区操作的注意事项
在进行任何分区操作之前,务必要小心操作。分区操作一旦完成,数据将无法恢复。请谨慎操作以避免数据丢失。
14.分区后的优化与管理
分区操作完成后,我们可以根据自己的需要进行优化与管理,如设置分区访问权限、安装程序等。
15.
通过本文的介绍,我们学习了如何使用U盘在WindowsXP上进行分区操作。这项操作虽然看起来复杂,但只要按照步骤操作,就能轻松掌握。通过合理地分区管理,我们可以更好地利用U盘并更好地保护我们的数据。希望本文对您有所帮助。