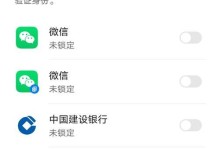U盘设备在现代生活中扮演着重要角色,然而偶尔会遇到无法启动的问题,特别是当出现代码10时更加令人苦恼。在本文中,将为您介绍一些简单但有效的方法来解决U盘设备无法启动代码10的问题。
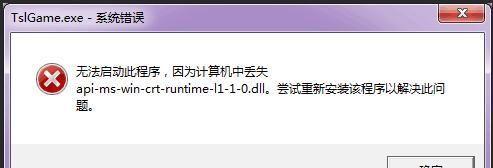
一、检查U盘连接是否正常
确保U盘与计算机的连接稳定,检查USB接口是否损坏或松动。如果发现问题,可以更换另一个USB接口或使用新的连接线。
二、使用其他计算机测试U盘
将U盘插入另一台计算机上,查看是否能够正常识别和启动。如果可以,在原计算机上重新安装驱动程序可能会解决问题。
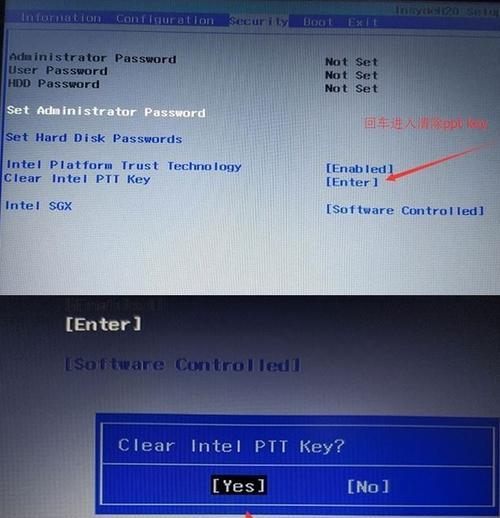
三、更新驱动程序
打开设备管理器,找到U盘设备并右键单击,选择“更新驱动程序”。选择自动搜索更新程序,让系统自动下载并安装最新的驱动程序。
四、卸载并重新安装驱动程序
在设备管理器中找到U盘设备,右键单击并选择“卸载设备”。然后重新插入U盘,系统将重新安装相应的驱动程序。
五、检查并修复U盘文件系统错误
右键单击U盘,在属性中选择“工具”选项卡,点击“错误检查”中的“检查”按钮。系统将自动扫描并修复U盘文件系统中的错误。
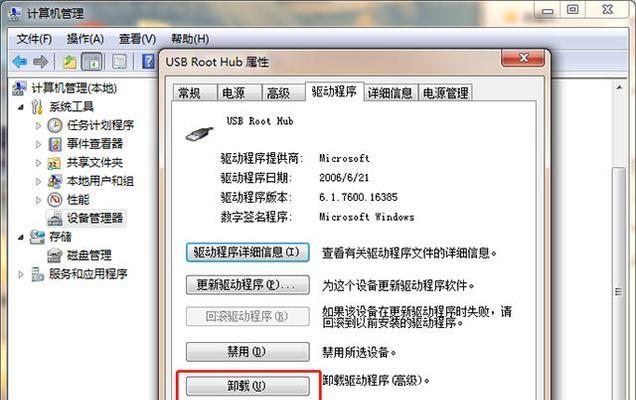
六、清空U盘的启动分区
使用磁盘管理工具,清空U盘的启动分区并重新分配。这将清除可能存在的引导问题并重建启动分区。
七、禁用安全启动选项
在计算机的BIOS设置中,找到安全启动选项并将其禁用。这有助于解决某些U盘设备无法启动的问题。
八、尝试从不同的U盘端口启动
尝试将U盘插入计算机的其他USB端口,有时某些端口可能无法正确识别U盘,更换端口可能会解决问题。
九、使用专业修复工具
如果以上方法都没有解决问题,可以尝试使用专业的U盘修复工具。这些工具通常能够自动检测和修复U盘设备中的问题。
十、检查U盘是否受损
有时U盘设备本身可能受损,导致无法正常启动。尝试将U盘插入其他计算机或设备中,查看是否能够正常工作。
十一、更新系统
确保计算机的操作系统已经升级到最新版本,这有助于修复一些与U盘设备兼容性相关的问题。
十二、检查防病毒软件设置
有时防病毒软件可能会将U盘识别为潜在威胁而阻止启动。检查防病毒软件设置并将U盘设为信任的设备。
十三、清除U盘中的恶意软件
使用杀毒软件对U盘进行全面扫描,清除可能存在的恶意软件和病毒。恶意软件可能导致U盘设备无法启动。
十四、联系制造商或专业维修人员
如果以上方法都无效,建议联系U盘制造商或专业维修人员寻求进一步的支持和帮助。
十五、备份数据并格式化U盘
如果以上方法仍然无法解决问题,最后的办法是将U盘中的重要数据备份,然后尝试格式化U盘。请注意,在格式化之前请确保重要数据已备份。
通过检查连接、更新驱动程序、修复文件系统错误、清空启动分区等方法,可以解决U盘设备无法启动代码10的问题。如果问题持续存在,可以尝试使用专业工具、联系制造商或专业维修人员来解决问题。重要的是要记得备份重要数据,并在尝试格式化U盘之前进行操作。