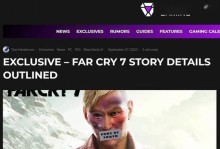在日常使用电脑的过程中,经常需要进行截图操作,以便将屏幕上的内容保存下来或与他人分享。Windows操作系统提供了一个内置的截图工具,可以通过设置快捷键来方便地使用。本文将介绍如何设置Windows截图工具的快捷键,以提高效率和简化操作。
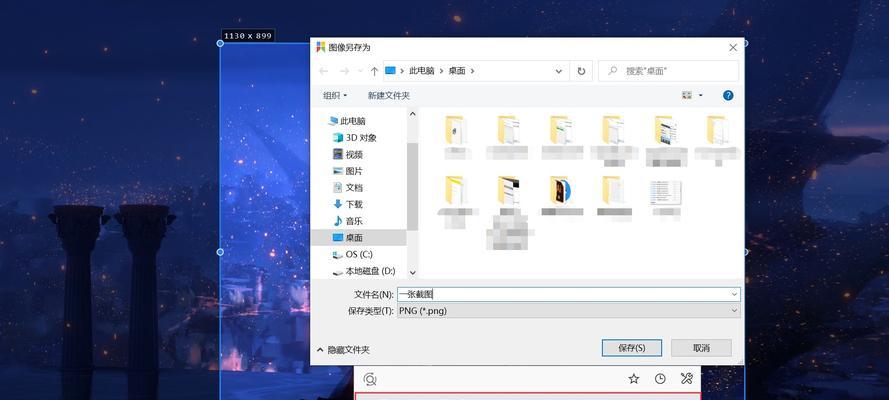
了解Windows截图工具
Windows截图工具是Windows操作系统内置的一个截图工具,它可以帮助用户快速捕捉屏幕上的内容,并保存为图片文件。通过设置合适的快捷键,用户可以更加方便地使用这个工具,提高工作效率。
打开Windows截图工具
要使用Windows截图工具的快捷键,首先需要打开该工具。可以通过按下"Win"键和"Shift"键,并同时按下"S"键来打开截图工具。也可以通过在开始菜单中搜索"截图"来找到该工具并打开。
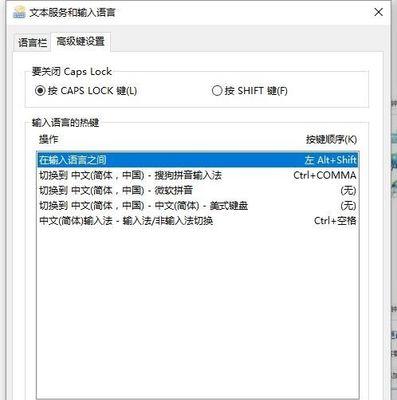
设置全屏截图快捷键
全屏截图是最常用的截图方式之一,设置一个快捷键可以方便地进行全屏截图操作。打开截图工具后,点击工具栏上的"选项"按钮,在弹出的菜单中选择"设置快捷键",然后按下想要设置的快捷键组合,如"Ctrl+Alt+F",保存设置即可。
设置窗口截图快捷键
除了全屏截图,窗口截图也是常用的截图方式之一。设置一个快捷键可以方便地进行窗口截图操作。同样地,在截图工具中点击"选项"按钮,选择"设置快捷键",然后按下想要设置的快捷键组合,如"Ctrl+Alt+W",保存设置即可。
设置矩形区域截图快捷键
如果只需要截取屏幕上的特定区域,可以使用矩形区域截图功能。同样地,在截图工具中点击"选项"按钮,选择"设置快捷键",然后按下想要设置的快捷键组合,如"Ctrl+Alt+R",保存设置即可。
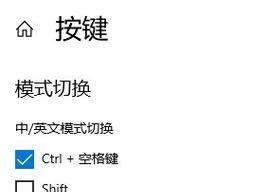
设置自定义区域截图快捷键
除了全屏、窗口和矩形区域截图,Windows截图工具还支持自定义区域截图。用户可以根据自己的需求设置一个快捷键来使用该功能。在截图工具中点击"选项"按钮,选择"设置快捷键",然后按下想要设置的快捷键组合,如"Ctrl+Alt+C",保存设置即可。
设置延时截图快捷键
有时候我们需要在截图之前等待一段时间,以便调整屏幕上的内容。Windows截图工具提供了延时截图功能,并支持设置快捷键。点击"选项"按钮,在菜单中选择"设置快捷键",然后按下想要设置的快捷键组合,如"Ctrl+Alt+D",保存设置即可。
修改已有快捷键
如果想要修改已有的快捷键,可以在截图工具中点击"选项"按钮,在菜单中选择"设置快捷键"。然后选择要修改的快捷键组合,点击"编辑"按钮,按下新的快捷键组合,保存修改即可。
禁用某个快捷键
如果某个快捷键冲突或不再需要使用,可以禁用它。同样地,在截图工具中点击"选项"按钮,在菜单中选择"设置快捷键"。然后选择要禁用的快捷键组合,点击"禁用"按钮,保存设置即可。
恢复默认快捷键设置
如果误操作或想要恢复到默认的快捷键设置,可以在截图工具中点击"选项"按钮,在菜单中选择"设置快捷键"。然后点击"恢复默认"按钮,保存设置即可。
多个快捷键设置
Windows截图工具支持同时设置多个快捷键。在"设置快捷键"界面,按下想要设置的快捷键组合,并点击"添加"按钮,保存设置即可。
重要快捷键建议
为了避免与其他软件或系统功能的快捷键冲突,建议选择一些不常用的组合键作为Windows截图工具的快捷键,以确保操作的顺利进行。
根据个人习惯设置快捷键
每个人的习惯不同,可以根据自己的使用习惯和工作需求来设置Windows截图工具的快捷键。通过合理的设置,可以提高效率和方便性。
使用自定义截图工具
如果Windows截图工具的功能无法满足个人需求,还可以考虑使用第三方的截图工具。这些工具通常提供更多高级功能和快捷键设置选项。
通过设置Windows截图工具的快捷键,我们可以更加方便地进行截图操作,提高工作效率。根据不同的需求,可以设置全屏、窗口、矩形区域、自定义区域和延时截图的快捷键,并根据个人喜好进行修改或禁用。