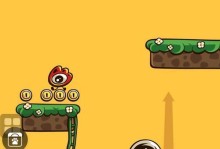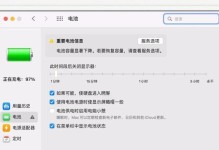在日常使用电脑的过程中,我们可能会遇到各种各样的问题,如系统崩溃、病毒感染等,这时候恢复系统就显得尤为重要。本文将为大家介绍如何利用U盘来轻松恢复系统,解决各种电脑问题。
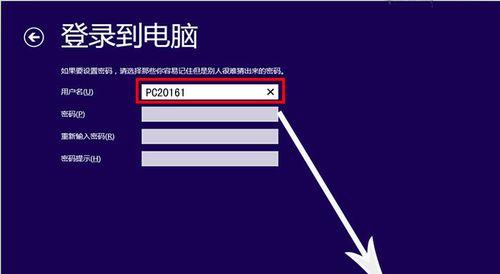
一、检查U盘的可用性
在进行系统恢复前,请确保所使用的U盘容量大于8GB,并且没有重要数据存在,因为这个过程将会删除U盘上的所有数据。
二、选择合适的系统恢复工具
根据您所使用的电脑品牌和操作系统版本,选择合适的系统恢复工具。常见的工具有Windows自带的“创建恢复驱动器”和第三方工具如“Rufus”。
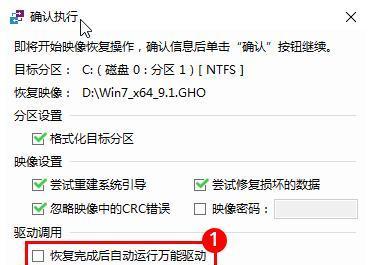
三、备份重要数据
在进行系统恢复之前,建议先备份您的重要数据。由于系统恢复将会删除所有数据,备份可以保证您的数据安全。
四、下载并安装系统镜像文件
根据您的电脑品牌和型号,从官方网站或其他可信赖的来源下载相应的系统镜像文件。确保选择与您当前使用的操作系统版本相匹配的镜像文件。
五、制作可启动U盘
使用选择好的系统恢复工具,将系统镜像文件写入U盘,制作成可启动的U盘。这个过程可能需要一些时间,请耐心等待。
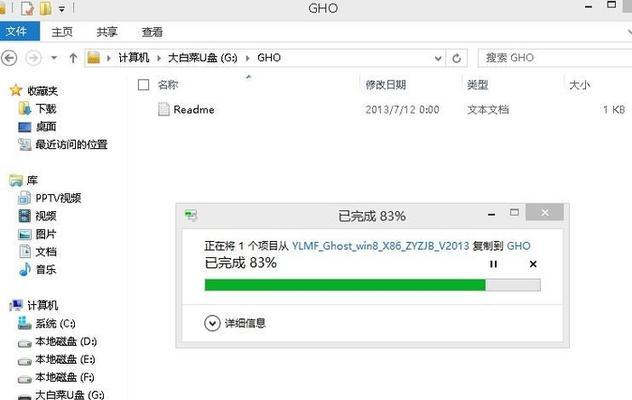
六、设置电脑开机方式
在电脑关机状态下,插入制作好的U盘,并进入BIOS设置界面。将电脑启动方式设置为从U盘启动。
七、启动电脑并进入恢复界面
重启电脑,系统将会从U盘启动。根据提示进入恢复界面,选择“恢复系统”选项。
八、选择恢复选项
在恢复界面中,您可以选择完整恢复还是仅修复系统文件等选项,根据实际情况进行选择。
九、开始系统恢复
确认选择后,点击“开始”按钮,系统恢复过程将会开始。请耐心等待系统恢复完成。
十、重新设置系统
当系统恢复完成后,您需要重新设置您的个人偏好和系统设置。这包括安装驱动程序、更新系统和安装常用软件等步骤。
十一、重新安装应用程序
根据您的个人需求,重新安装您需要的应用程序。记得先下载安装文件并进行安装。
十二、恢复个人文件和设置
如果您有备份文件的话,您可以将备份文件复制回系统中恢复个人文件和设置。
十三、进行系统更新
由于系统恢复后可能存在一些更新,我们建议您及时更新系统以获取更好的性能和安全性。
十四、进行杀毒操作
使用杀毒软件对整个系统进行全面扫描,确保系统的安全性。
十五、
通过使用U盘恢复系统,我们可以轻松解决各种系统问题,并为电脑带来焕然一新的体验。在进行系统恢复前,请务必备份重要数据,并按照教程步骤进行操作,以确保恢复过程的顺利进行。