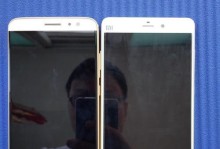Win10笔记本在开机过程中出现黑屏问题是一种常见的故障现象,可能导致用户无法正常使用电脑。本文将介绍如何解决Win10笔记本开机黑屏问题,并提供详细的操作步骤,帮助读者快速解决此问题。
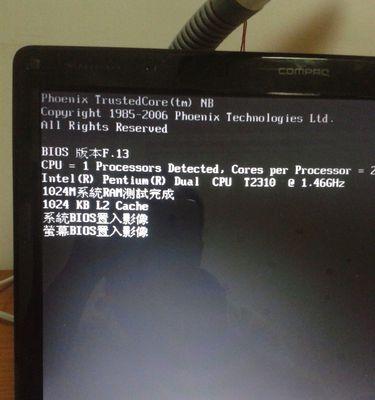
1.检查硬件连接是否正常
如果笔记本开机时出现黑屏,首先要检查硬件连接是否正常。可以重新插拔笔记本的电源线和视频线,确保它们连接牢固。
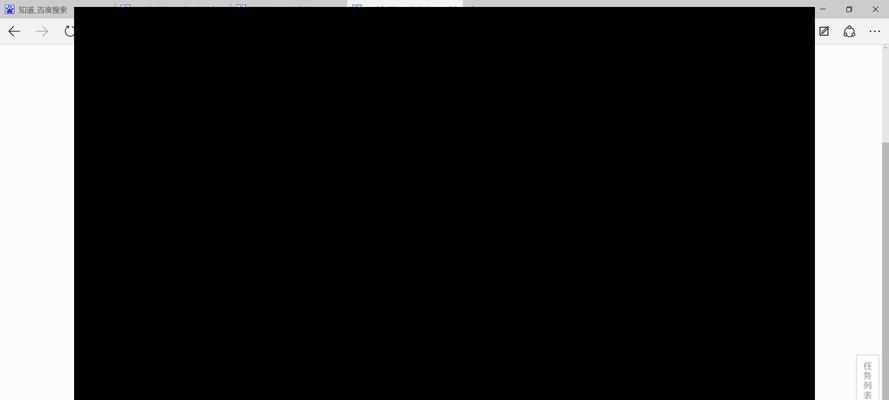
2.检查外部设备是否引起冲突
有时,连接到笔记本的外部设备可能会引起开机黑屏问题。断开所有外部设备,包括打印机、鼠标、键盘等,然后重新启动笔记本,看是否解决了问题。
3.尝试强制关机并重启
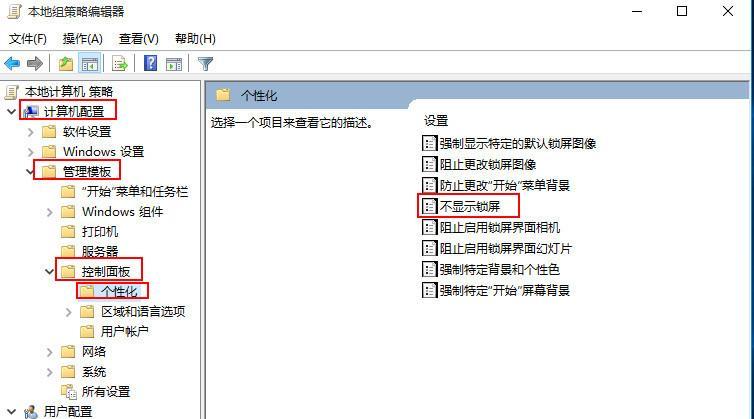
如果笔记本开机后一直黑屏,可以尝试强制关机并重启。长按电源按钮约5-10秒,直到笔记本完全关机,然后再按下电源按钮重新启动。
4.进入安全模式
如果重启后仍然出现黑屏,可以尝试进入安全模式。重启笔记本,按住“Shift”键不放,直到看到登录界面。选择“故障排除”>“高级选项”>“启动设置”,然后点击“重新启动”。在启动设置界面选择“安全模式”,然后按下“Enter”键重启。
5.更新显卡驱动程序
显卡驱动程序可能是导致Win10笔记本开机黑屏问题的原因之一。可以通过访问笔记本制造商的官方网站或显卡制造商的官方网站,下载并安装最新的显卡驱动程序来解决此问题。
6.检查软件兼容性问题
某些软件可能与Win10系统不兼容,导致开机黑屏。可以通过卸载最近安装的软件来解决此问题,或者尝试更新该软件的最新版本。
7.执行系统还原
如果以上方法都无法解决问题,可以尝试执行系统还原。打开控制面板,选择“系统和安全”>“系统”,然后点击“系统保护”选项卡,选择“系统还原”,按照提示进行还原操作。
8.检查磁盘错误
磁盘错误可能会导致Win10笔记本开机黑屏问题。可以使用Windows自带的磁盘检查工具来检查并修复磁盘错误。打开文件资源管理器,右键点击系统驱动器(通常是C盘),选择“属性”>“工具”>“错误检查”。
9.重新安装操作系统
如果以上方法均无效,可以考虑重新安装操作系统。备份重要数据后,使用Win10安装盘或U盘进行系统重新安装,按照提示进行操作。
10.寻求专业技术支持
如果以上方法仍无法解决Win10笔记本开机黑屏问题,建议寻求专业技术支持。联系笔记本制造商的客户服务部门或就近的电脑维修中心,寻求进一步的帮助。
11.避免类似问题再次发生的方法
在日常使用Win10笔记本时,可以采取一些措施来避免开机黑屏问题的发生。例如,定期清理笔记本内部的灰尘,不随意安装未经验证的软件,及时更新系统和驱动程序等。
12.充分利用系统故障排除工具
Win10系统提供了许多故障排除工具,如事件查看器、系统文件检查器等,可以帮助用户解决开机黑屏等问题。学习并充分利用这些工具,可以更好地解决类似问题。
13.注意安装系统更新
安装系统更新可以帮助修复一些已知的系统问题,同时提高系统的稳定性和安全性。定期检查并安装Windows更新,有助于避免一些潜在的故障。
14.定期清理系统垃圾文件
系统垃圾文件可能会占用磁盘空间,并导致系统运行缓慢或出现故障。定期清理系统垃圾文件,可以改善系统性能,减少故障的发生。
15.保持数据备份
无论何时,都应该保持重要数据的备份。在解决开机黑屏问题时,可能需要重新安装操作系统或进行其他操作,这可能导致数据丢失。定期备份重要数据,可以避免数据丢失带来的麻烦。
Win10笔记本开机黑屏问题可能由多种原因引起,但大多数情况下可以通过简单的操作步骤来解决。本文提供了一系列解决方法和操作步骤,帮助用户快速解决开机黑屏问题,并给出了避免类似问题再次发生的建议。如果问题依然存在,建议寻求专业技术支持。