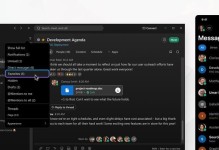在数字化时代,我们越来越依赖电脑存储数据,但有时候不可避免地会出现误删除或者分区损坏导致数据丢失的情况。然而,随着技术的发展,我们有了更多的选择来解决这个问题。本文将以分区助手恢复教程为主题,介绍如何利用分区助手来恢复丢失的数据。
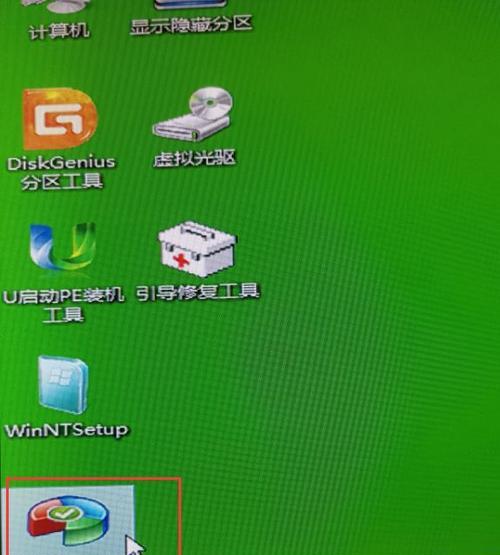
一、为什么选择分区助手恢复
二、分区助手恢复的基本原理
三、准备工作:下载并安装分区助手软件
四、打开分区助手软件并选择“数据恢复”功能
五、选择需要恢复的分区
六、扫描并搜索丢失的文件
七、预览并选择需要恢复的文件
八、设定恢复路径和方式
九、点击“恢复”按钮开始恢复过程
十、等待数据恢复完成
十一、检查恢复后的文件完整性
十二、备份恢复后的数据
十三、分区助手恢复故障处理
十四、其他数据恢复方式介绍
十五、分区助手是您的数据恢复得力助手
一、为什么选择分区助手恢复
在众多数据恢复软件中,分区助手以其简洁易用的特点受到了广大用户的喜爱。相比于其他软件,分区助手具有操作简单、扫描速度快以及恢复成功率高的优势。选择分区助手来恢复丢失的数据是一个明智的选择。
二、分区助手恢复的基本原理
分区助手通过对硬盘进行扫描和搜索,找到已被删除或者损坏的分区中的文件,并将其恢复到指定的位置。其实现原理是通过扫描磁盘上未被覆盖的数据片段来进行数据恢复,在数据丢失后尽量避免对分区进行操作以提高数据恢复成功率。

三、准备工作:下载并安装分区助手软件
访问分区助手官方网站,下载最新版本的分区助手软件。双击安装程序并按照提示进行安装。安装完成后,您可以在桌面或者开始菜单中找到分区助手的图标。
四、打开分区助手软件并选择“数据恢复”功能
双击分区助手的图标,软件会自动打开。在主界面中,找到并点击“数据恢复”功能选项。接下来,会弹出一个新窗口,您可以在这个窗口中进行数据恢复的操作。
五、选择需要恢复的分区
在数据恢复窗口中,您可以看到您的电脑上的所有分区列表。根据您的需求,选择您需要恢复的分区,并点击“下一步”按钮。
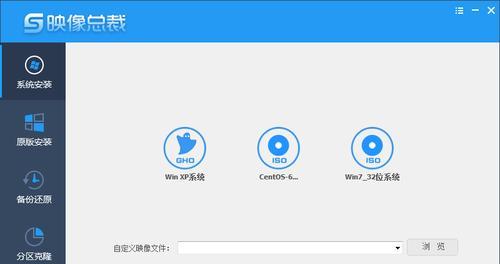
六、扫描并搜索丢失的文件
分区助手会对选择的分区进行扫描和搜索,以查找已被删除或者损坏的文件。扫描时间的长短取决于您选择的分区大小以及您电脑的硬件性能。
七、预览并选择需要恢复的文件
扫描完成后,分区助手会列出所有找到的丢失文件,并以树状结构显示。您可以通过预览功能来查看这些文件的内容,然后选择您需要恢复的文件。
八、设定恢复路径和方式
在选择了需要恢复的文件后,您需要设定恢复文件的路径和方式。分区助手提供了多种恢复方式,例如恢复到原分区、恢复到其他分区或者恢复到外部存储设备。根据您的需求选择合适的方式,并设定好恢复路径。
九、点击“恢复”按钮开始恢复过程
在设定好恢复路径和方式后,点击“恢复”按钮,分区助手将开始恢复选定的文件。请注意,恢复的时间也会因为文件大小和电脑性能的不同而有所差异。
十、等待数据恢复完成
一旦您点击了“恢复”按钮,分区助手会自动开始恢复过程。请耐心等待,不要进行其他操作,以免影响数据恢复的过程。
十一、检查恢复后的文件完整性
数据恢复完成后,您需要检查所恢复文件的完整性。打开恢复路径,并逐个检查文件的内容。如果存在文件损坏或者丢失情况,请尝试重新进行数据恢复。
十二、备份恢复后的数据
为了避免再次丢失数据,建议您在恢复完成后及时备份这些文件。您可以将文件复制到其他存储设备或者云盘中,以确保数据的安全。
十三、分区助手恢复故障处理
在使用分区助手恢复过程中,有时候可能会遇到一些故障情况,例如恢复过程中突然中断或者无法找到分区等。针对这些问题,分区助手官方网站提供了相应的解决方案和技术支持。
十四、其他数据恢复方式介绍
除了分区助手,还有其他一些数据恢复方式可供选择。例如使用数据恢复软件、找专业的数据恢复服务等。不同的方法适用于不同的情况,请根据实际需求选择合适的方式。
十五、分区助手是您的数据恢复得力助手
通过本文介绍的分区助手恢复教程,相信您已经了解了如何使用分区助手来恢复丢失的数据。作为一款简单易用、扫描速度快、恢复成功率高的软件,分区助手将成为您解决数据丢失问题的得力助手。希望本文对您有所帮助!