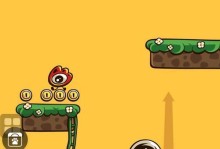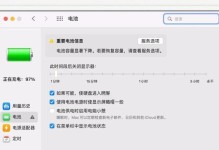在日常工作和学习中,我们常常会遇到需要将PDF文件转换为JPG格式的情况。不论是为了在社交媒体上分享文件,还是为了方便在手机或平板电脑上浏览,将PDF转换为JPG格式都是一个非常实用的操作。本文将为您介绍一种简单而快捷的方法,让您轻松完成文件格式转换。

一、选择合适的PDF转换工具
二、安装并打开所选PDF转换工具
三、导入待转换的PDF文件
四、调整图片质量和分辨率
五、选择输出目录
六、开始转换
七、等待转换完成
八、查看转换后的JPG图片
九、调整图片大小和比例
十、添加水印或文字
十一、编辑图片效果
十二、批量转换
十三、保存并分享转换后的文件
十四、删除源文件
十五、
第一段选择合适的PDF转换工具
在市面上有许多PDF转换工具可供选择,包括在线转换工具和本地应用程序。根据自己的需求,选择一个功能齐全、操作简单、速度快的PDF转换工具是非常重要的。

第二段安装并打开所选PDF转换工具
根据所选PDF转换工具的提供的安装说明,下载并安装该工具。安装完成后,打开该工具,并确保您已经连接到互联网。
第三段导入待转换的PDF文件

在工具界面上找到“导入”或“添加文件”按钮,点击后选择您需要转换的PDF文件。您也可以将文件拖放到工具界面中进行导入。
第四段调整图片质量和分辨率
大多数PDF转换工具都提供了调整图片质量和分辨率的选项。根据您的需求,选择合适的质量和分辨率设置。如果您希望保持原始PDF文件的质量,可以选择高质量和高分辨率。
第五段选择输出目录
在工具界面上找到“输出目录”或“保存位置”选项,点击后选择您希望保存转换后JPG文件的位置。建议选择一个容易访问和管理的文件夹作为输出目录。
第六段开始转换
在工具界面上找到“开始转换”或类似的按钮,点击后等待转换过程完成。转换时间的长短取决于PDF文件的大小和您的计算机性能。
第七段等待转换完成
在转换过程中,请耐心等待,不要关闭转换工具或进行其他操作,以免中断转换过程。您可以在工具界面上看到转换进度条,以了解转换的进展情况。
第八段查看转换后的JPG图片
转换完成后,您可以在输出目录中找到转换后的JPG文件。双击打开文件,使用图片查看器或编辑软件预览您的图片。
第九段调整图片大小和比例
如果您需要调整图片的大小或比例,您可以使用图片编辑软件进行进一步的编辑。这将帮助您确保图片在不同设备上显示得更加完美。
第十段添加水印或文字
如果您需要在图片上添加水印、文字或标记,您可以使用图片编辑软件中的相关工具进行操作。这将增加图片的个性化和专业性。
第十一段编辑图片效果
许多图片编辑软件提供了丰富的编辑功能,如亮度、对比度、饱和度等。您可以根据需要对转换后的JPG文件进行进一步的调整和优化。
第十二段批量转换
如果您有多个PDF文件需要转换为JPG格式,一些PDF转换工具还提供了批量转换功能。这样,您可以一次性将多个PDF文件快速转换为JPG格式。
第十三段保存并分享转换后的文件
在完成对转换后的JPG文件的编辑和调整后,您可以选择保存文件。如果您希望与他人分享转换后的文件,可以使用邮件、社交媒体或云存储服务进行传输。
第十四段删除源文件
在确认已成功转换并保存了JPG文件后,您可以考虑删除原始的PDF文件,以释放存储空间。请确保在删除之前已经备份了重要的文件。
第十五段
通过本文介绍的简单操作,您可以快速而方便地将PDF文件转换为JPG格式。无论是为了社交媒体分享还是为了更方便地浏览,这个操作都将帮助您实现文件格式转换的需求。记得选择合适的PDF转换工具,并根据需要进行编辑和优化。祝您在文件格式转换方面取得成功!