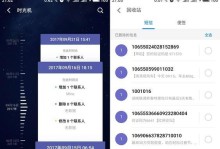随着科技的不断进步,我们对电脑系统的需求也越来越多样化。而通过使用U盘进行系统装机可以让我们更加灵活地定制自己的电脑系统。本文将为大家介绍一种简单易学的电脑系统U盘装机教程,帮助大家轻松玩转电脑装机,享受自定义系统的乐趣。

一、准备所需工具及材料
在开始U盘装机之前,我们需要准备一台电脑、一个U盘(容量不小于8GB)、一台可正常工作的电脑以及所需操作系统的镜像文件。
二、下载并安装制作工具
我们需要下载一个U盘制作工具,常用的有UltraISO、Rufus等。安装后打开制作工具,并插入U盘。
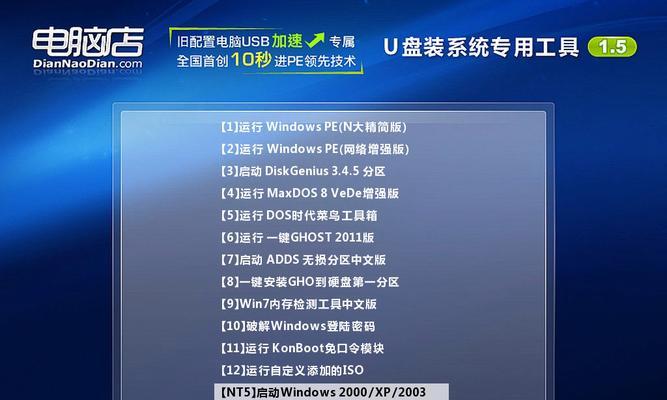
三、选择并加载镜像文件
从官方渠道下载所需的操作系统镜像文件,并将其加载到制作工具中。确保镜像文件的完整性和正确性。
四、制作U盘启动盘
在制作工具中选择U盘作为启动介质,并点击开始制作按钮。等待制作完成,即可获得一个U盘启动盘。
五、设置电脑启动项
将制作好的U盘启动盘插入需要安装系统的电脑,重启电脑并进入BIOS设置界面。将U盘设为第一启动项,并保存设置。

六、进入PE系统
重启电脑后,会自动进入PE系统,这是一个预安装环境,提供了一些基本操作和工具,可以帮助我们进行系统安装。
七、选择安装方式
根据个人需求选择安装方式,可以是全新安装或者升级安装。全新安装会将原有系统完全清除,而升级安装会保留原有系统。
八、分区和格式化
根据个人喜好和需求进行分区和格式化操作,可以选择单个分区或多个分区,并设置格式化方式。
九、开始安装系统
根据提示点击开始安装按钮,等待系统安装过程完成。期间可以对一些基本设置进行调整,如时区、语言等。
十、等待安装完成
系统安装过程可能需要一定时间,请耐心等待。过程中不要关闭电源或干扰安装过程。
十一、设置个人信息和偏好
安装完成后,根据个人喜好设置系统的个人信息和偏好设置,如用户名、网络连接等。
十二、安装驱动程序
根据硬件设备的需求,安装相应的驱动程序,确保硬件设备的正常工作。
十三、安装常用软件
根据个人需求安装一些常用软件,如办公软件、浏览器等,以满足日常使用的需要。
十四、系统优化和配置
根据个人喜好进行系统的优化和配置,如更改壁纸、添加桌面图标等,使系统更加适合自己的使用习惯。
十五、享受自定义系统带来的乐趣
通过U盘装机,我们可以轻松定制自己的电脑系统,享受个性化的乐趣。同时也能更好地满足不同需求,并提升电脑的使用体验。
通过本教程,我们了解了使用U盘进行电脑系统装机的方法和步骤。通过简单的操作,我们可以轻松实现自定义系统的安装和配置,享受个性化的使用体验。希望本教程能为大家在电脑装机过程中提供帮助。