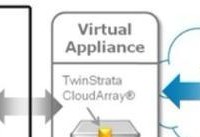随着科技的发展,我们的电脑存储空间变得越来越重要。分区是一种有效的方式来管理电脑的磁盘空间,提高系统的性能。本文将介绍Win10磁盘分区的教程,帮助您快速、轻松地进行磁盘分区操作。
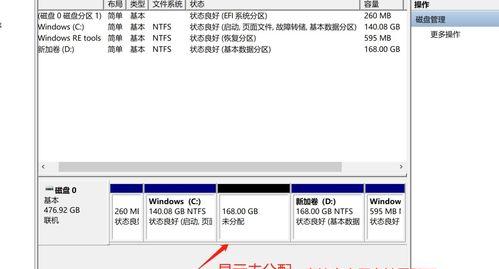
1.为什么需要磁盘分区?
在使用电脑过程中,随着数据的增加,磁盘可能会变得非常拥挤,导致系统运行变慢、卡顿。磁盘分区可以帮助我们将数据按照不同的类别进行管理,提高系统的读写速度。
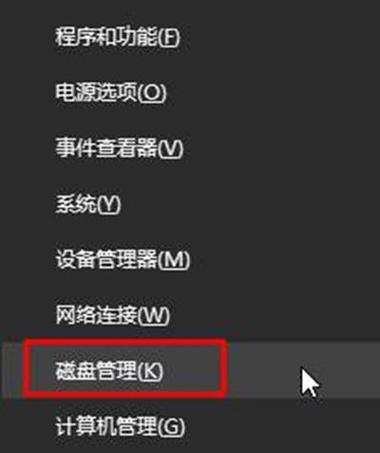
2.Win10自带的磁盘管理工具
Win10自带了强大的磁盘管理工具,可以方便地进行磁盘分区操作。打开磁盘管理工具的方法是按下Win+X组合键,然后选择“磁盘管理”。
3.如何创建新的分区?
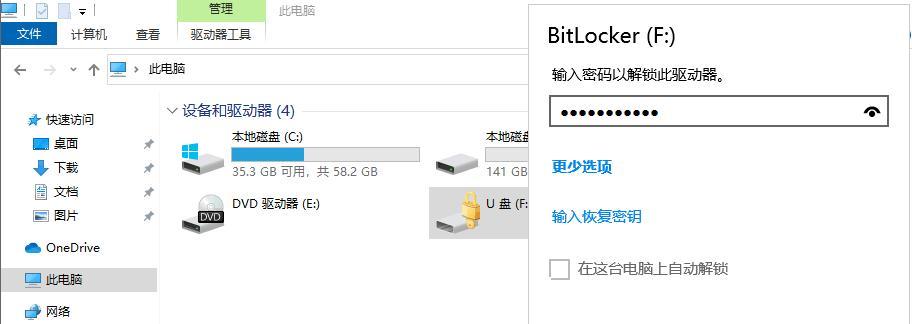
在磁盘管理工具中,选择未分配的磁盘空间,右键点击并选择“新建简单卷”。按照向导一步步操作,即可创建新的分区。
4.如何调整分区大小?
如果您需要调整已有分区的大小,可以在磁盘管理工具中找到相应的分区,右键点击并选择“收缩卷”或“扩展卷”。按照向导一步步操作,即可调整分区的大小。
5.如何删除分区?
如果您想要删除某个分区,可以在磁盘管理工具中找到相应的分区,右键点击并选择“删除卷”。请注意,删除分区会清空其中的数据,请务必备份重要文件。
6.如何合并分区?
如果您希望将两个相邻的分区合并成一个,可以在磁盘管理工具中找到相应的分区,右键点击并选择“删除卷”,然后再选择另一个相邻的分区,右键点击并选择“扩展卷”。
7.如何更改分区的名称?
在磁盘管理工具中,右键点击某个分区,选择“更改驱动器号和路径”,然后点击“编辑”按钮,即可修改分区的名称。
8.如何隐藏分区?
在磁盘管理工具中,右键点击某个分区,选择“更改驱动器号和路径”,然后点击“删除”按钮,即可隐藏分区。请注意,隐藏分区后,系统中将不再显示该分区。
9.如何分配盘符?
在磁盘管理工具中,右键点击某个分区,选择“更改驱动器号和路径”,然后点击“添加”按钮,选择一个可用的盘符,即可为分区分配盘符。
10.如何查看分区的使用情况?
在磁盘管理工具中,可以清楚地看到每个分区的使用情况,包括已使用空间和可用空间。
11.如何优化分区的性能?
可以在磁盘管理工具中找到相应的分区,右键点击并选择“属性”,然后点击“优化”按钮,根据向导进行优化操作。
12.如何备份分区数据?
在进行磁盘分区操作之前,请务必备份重要的分区数据。可以使用专业的备份软件,或者将数据复制到其他磁盘或存储设备中。
13.磁盘分区的注意事项
在进行磁盘分区操作时,请务必小心操作,避免误操作导致数据丢失。建议在进行任何操作之前,先备份重要数据。
14.磁盘分区常见问题解答
本节将回答一些读者常见的磁盘分区问题,帮助读者更好地理解和应用磁盘分区技术。
15.
通过本文的介绍,我们了解了Win10磁盘分区的教程,包括创建新分区、调整分区大小、删除分区等操作。希望读者能够根据本文的指导,合理地进行磁盘分区,提高电脑的性能和存储空间利用率。