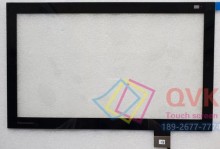在计算机启动过程中,硬盘是存储和运行操作系统的重要组成部分。通过将硬盘设为第一启动项,可以提高系统启动速度,避免一些启动错误和问题。本文将详细介绍如何通过进入BIOS设置来将硬盘设为第一启动项,让你的计算机在启动时更加高效稳定。

一:什么是BIOS设置?
BIOS(BasicInput/OutputSystem)是计算机的基本输入输出系统,负责初始化硬件设备并提供运行环境。在计算机开机时,BIOS首先被加载,并负责检测和初始化硬件设备。BIOS设置即指的是通过进入BIOS界面,对其中的各项设置进行调整和配置。
二:为什么需要将硬盘设为第一启动项?
通常情况下,计算机在启动时会按照默认的启动顺序依次检测各个存储设备,包括硬盘、光驱、USB等。将硬盘设为第一启动项可以让计算机首先识别和加载硬盘上的操作系统,从而提高系统启动速度。

三:进入BIOS界面的方法
在大多数计算机中,可以通过按下特定的按键(通常是F2、F10、Delete键)来进入BIOS设置界面。在计算机开机时,屏幕会提示你可以按下哪个按键进入BIOS设置。
四:主板制造商和BIOS版本的不同可能导致操作略有差异
由于不同主板制造商和BIOS版本之间存在一些差异,进入BIOS界面的方法可能有所不同。可以在计算机的用户手册或主板制造商的网站上查找具体信息。
五:找到启动选项
在进入BIOS界面后,使用键盘上下左右方向键来导航到“启动”或“Boot”选项。

六:调整启动顺序
在“启动”或“Boot”选项下,可以找到一个名为“启动顺序”、“BootSequence”或类似名称的设置选项。点击进入该选项后,可以看到当前启动设备的列表。
七:将硬盘设为第一启动项
使用键盘上下方向键,在启动设备列表中选择硬盘作为第一启动项。通常可以使用“+”和“-”键来调整设备的顺序。确保硬盘在列表的最上方。
八:保存并退出
在调整完启动顺序后,使用键盘上下方向键导航到菜单底部的“保存并退出”选项。按下相应的按键(通常是F10)保存设置并退出BIOS界面。
九:重新启动计算机
在保存并退出BIOS设置后,计算机会自动重新启动。此时,计算机将按照你设置的启动顺序来加载操作系统。
十:验证设置是否成功
当计算机重新启动后,观察屏幕上的提示信息。如果能够迅速加载操作系统并进入桌面,则说明你已成功将硬盘设为第一启动项。
十一:遇到问题时该怎么办?
如果在设置过程中遇到问题,比如找不到启动选项或设置无效等,建议重新进入BIOS设置检查和调整。确保你正确地选择了硬盘设备,且保存并退出BIOS设置后再次尝试。
十二:注意事项
在调整BIOS设置时,需要小心谨慎,确保操作正确。不要随意修改其他与启动相关的设置,以免影响计算机的正常运行。
十三:不同操作系统的启动顺序设置方法可能有所不同
需要注意的是,不同操作系统可能具有不同的启动顺序设置方法。在某些情况下,你可能需要进入操作系统的引导菜单或调整启动项的顺序。请根据具体操作系统的要求进行设置。
十四:通过硬件检测工具验证设置是否生效
如果你想确认硬盘是否成功设置为第一启动项,可以使用一些硬件检测工具,如硬盘检测工具或系统信息工具,来查看当前的启动设备。
十五:
通过进入BIOS设置,将硬盘设为第一启动项可以提高计算机启动速度和稳定性。遵循正确的操作步骤,并注意保存设置后重新启动计算机,你将能够成功设置硬盘为第一启动项,使计算机在启动时更加高效快速。