在使用Win10系统时,系统还原是一项非常重要的功能,可以帮助我们在系统出现问题时快速恢复到之前的状态。然而,有些用户可能会发现他们的系统管理员已经禁用了系统还原,这给他们带来了很大的困扰。本文将探讨为什么管理员会禁用系统还原功能,以及如何解决这个问题。
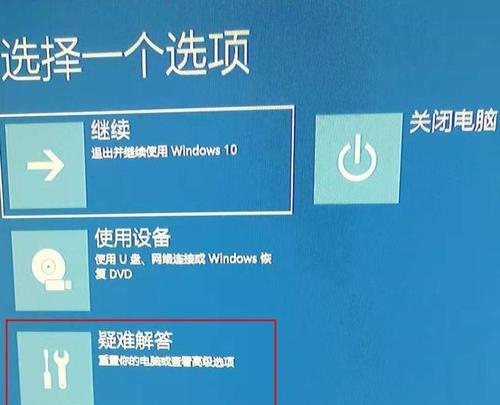
为什么管理员会禁用系统还原功能?
1.1管理员权力和责任:管理员作为系统的监管者,可能出于某些考虑而决定禁用系统还原功能,以确保系统安全和稳定。
1.2防止滥用和恶意软件:禁用系统还原可以有效防止用户滥用该功能或者避免恶意软件利用系统还原功能来恢复被删除的文件或配置。

管理员禁用系统还原的风险
2.1数据丢失风险:一旦系统遇到问题,如果没有启用系统还原功能,用户可能无法轻易恢复到之前的状态,导致数据丢失。
2.2系统稳定性风险:禁用系统还原功能可能会影响系统的稳定性,因为系统无法自动修复问题,需要管理员手动解决。
解决管理员禁用系统还原的方案
3.1与管理员沟通:如果您是管理员权限的用户,首先可以尝试与管理员沟通并了解其禁用系统还原功能的原因,以便更好地解决问题。
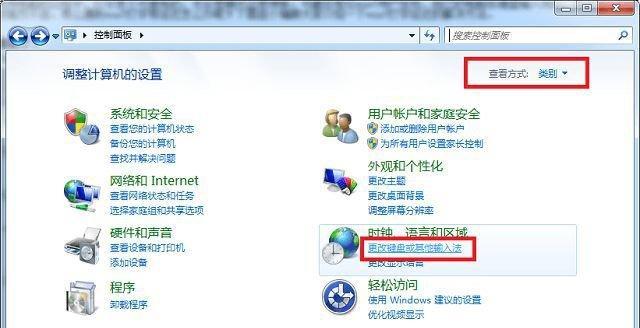
3.2恢复管理员权限:如果您是系统管理员,并且意识到禁用系统还原是一个错误的决定,可以重新启用系统还原功能,以便用户可以恢复系统备份数据。
3.3使用第三方备份软件:如果管理员坚持禁用系统还原功能,用户可以考虑使用第三方备份软件来创建系统备份,以便在需要时进行恢复。
如何启用系统还原功能
4.1打开“控制面板”:点击开始菜单,然后选择“控制面板”。
4.2打开“系统”:在控制面板中,找到并打开“系统”选项。
4.3打开“系统保护”:在“系统”选项中,点击“高级系统设置”,然后选择“系统保护”选项卡。
4.4启用系统还原:在“系统保护”选项卡中,选择系统所在的驱动器,并点击“配置”按钮。
4.5设置系统还原点:在弹出的窗口中,选择“打开系统保护”,然后点击“确定”按钮。
如何使用系统还原功能
5.1打开“控制面板”:点击开始菜单,然后选择“控制面板”。
5.2打开“系统和安全”:在控制面板中,找到并打开“系统和安全”选项。
5.3打开“系统”:在“系统和安全”选项中,点击“系统”选项。
5.4打开“系统保护”:在“系统”选项中,点击“高级系统设置”,然后选择“系统保护”选项卡。
5.5还原系统:在“系统保护”选项卡中,点击“系统还原”按钮,按照向导操作选择恢复点并完成恢复过程。
Win10系统管理员禁用系统还原功能可能存在一定的风险,但我们可以通过与管理员沟通、恢复管理员权限或使用第三方备份软件来解决这个问题。同时,在启用了系统还原功能后,我们也要了解如何使用它,以便在系统出现问题时能够快速恢复到之前的状态。通过充分了解和利用系统还原功能,我们可以更好地保护自己的数据和系统安全。




