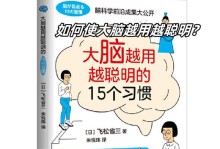在日常生活和工作中,我们经常需要整理和归档文件,而新建文件夹是其中一个基础操作。本文将介绍一些简单实用的方法,帮助你高效地新建文件夹,提高工作效率。
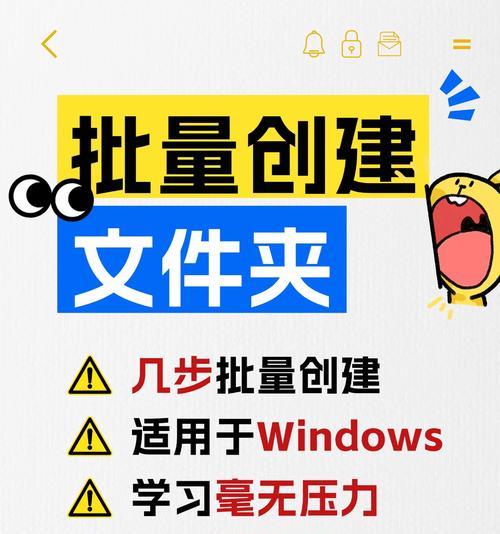
标题和
1.使用快捷键进行新建文件夹操作
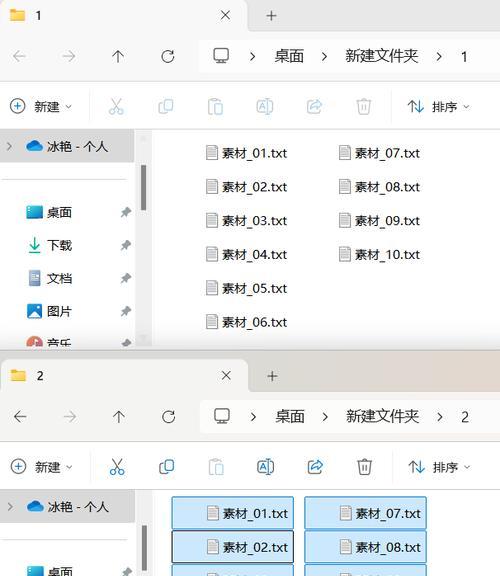
在任意文件夹或桌面上按下“Ctrl+Shift+N”组合键,即可快速新建一个文件夹。
2.通过右键菜单新建文件夹
在需要新建文件夹的位置,点击鼠标右键,弹出菜单后选择“新建文件夹”,即可创建一个新的文件夹。
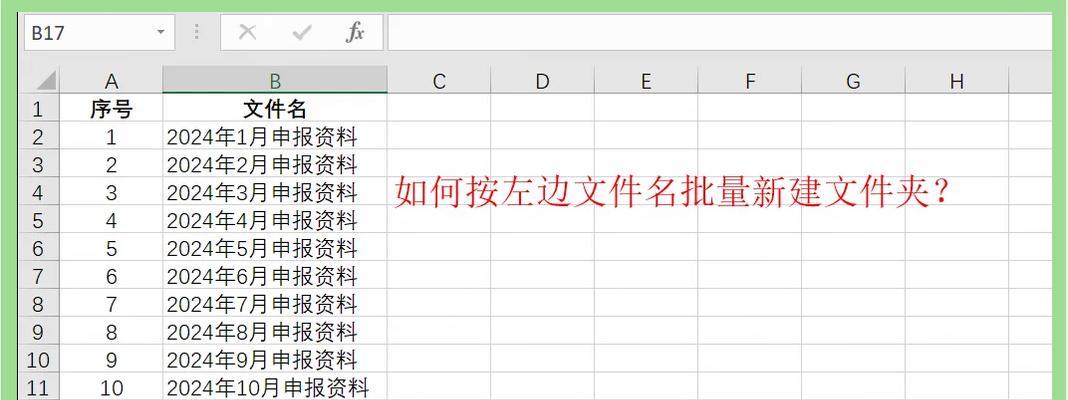
3.利用Windows资源管理器新建文件夹
打开Windows资源管理器,在需要新建文件夹的目录下,点击“文件”选项卡,选择“新建”然后再选择“文件夹”。
4.使用命令行进行文件夹创建
打开命令行窗口,定位到需要创建文件夹的路径,输入“mkdir文件夹名”,即可创建一个新的文件夹。
5.通过批处理脚本进行批量新建文件夹
创建一个文本文件,每行写上要创建的文件夹名称,以“.bat”为后缀保存,双击运行即可批量新建文件夹。
6.使用第三方文件管理工具进行新建文件夹
下载安装一些功能强大的文件管理工具,如TotalCommander、XYplorer等,利用其提供的快捷键或功能按钮进行新建文件夹操作。
7.定制操作系统右键菜单中的“新建文件夹”选项
通过注册表编辑器,定制操作系统右键菜单中的“新建”选项,将“新建文件夹”置于顶部位置,方便快速访问。
8.在桌面上创建快捷方式
将常用的文件夹创建快捷方式放置在桌面上,以便快速访问和新建子文件夹。
9.使用文件管理软件的新建文件夹功能
许多文件管理软件都提供了直观且易用的新建文件夹功能,例如AdobeBridge、FileZilla等。
10.利用云存储服务进行新建文件夹
在云存储服务提供商的应用程序或网页版中,通过界面上的按钮或选项进行新建文件夹操作。
11.通过文本编辑器创建多级文件夹
打开任意文本编辑器,输入一段类似“文件夹1/文件夹2/文件夹3”格式的文本,将后缀修改为“.bat”保存,双击运行即可创建多级文件夹。
12.在命令提示符中使用批处理语句新建文件夹
打开命令提示符窗口,输入一段类似“md文件夹1\文件夹2\文件夹3”格式的批处理语句,按回车键执行即可创建多级文件夹。
13.利用文档编辑软件进行文件夹规划
使用文档编辑软件,如MicrosoftWord或MindManager等,在一个文档中编写文件夹规划,并通过插入目录或图表的方式进行可视化展示。
14.在操作系统设置中进行新建文件夹的个性化配置
一些操作系统提供了个性化配置选项,可以根据自己的需求修改新建文件夹的默认名称、图标等属性。
15.建立好习惯,保持文件夹的整理和管理
新建文件夹只是整理和管理文件的基础,养成良好的习惯,及时整理和归档文件,可以提高工作效率和信息检索的速度。
通过本文介绍的方法和技巧,相信你已经学会了如何高效地新建文件夹。选择适合自己的方式,并养成良好的整理习惯,可以提高工作效率和文件管理的便捷性。记住,一个良好的文件夹结构可以使你的工作更加井然有序。