在日常使用电脑的过程中,我们经常会发现硬盘分区不够合理或者需要整理磁盘空间。本文将教你如何使用PE合并分区来解决这些问题,以提高存储效率。
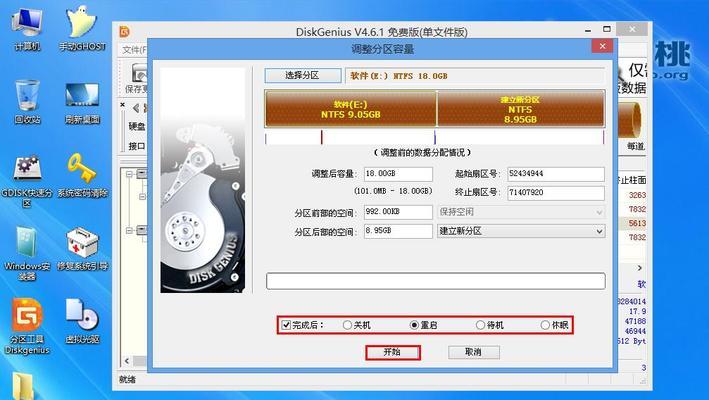
什么是PE合并分区?
在介绍PE合并分区之前,我们先来了解一下PE的概念。PE是PreinstallationEnvironment(预安装环境)的缩写,是一种基于Windows操作系统的轻量级操作系统。它可以在计算机启动之前运行,提供了一系列实用工具和功能。而PE合并分区就是在使用PE环境下,将多个分散的分区合并为一个更大的分区。
为什么需要合并分区?
在使用电脑一段时间后,我们可能会发现硬盘的分区不够合理,导致存储空间的浪费。此外,当我们需要安装大型软件或者存储大量文件时,可能会发现某个分区容量不足。合并分区可以解决这些问题,让我们更好地利用硬盘空间。
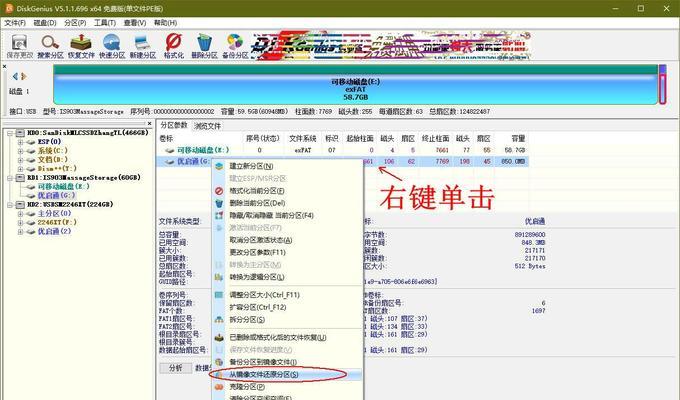
备份重要数据
在进行任何磁盘操作之前,我们都应该首先备份重要的数据。因为合并分区涉及到磁盘的改变,一旦操作不当可能会导致数据丢失。所以,在进行PE合并分区操作之前,请务必备份你的重要文件和数据。
准备PE启动盘
在进行PE合并分区操作之前,我们需要准备一个PE启动盘。PE启动盘可以从官方网站下载,也可以使用第三方软件制作。制作PE启动盘的过程比较简单,按照软件的提示即可完成。
进入PE环境
制作好PE启动盘后,我们需要将其插入计算机,并在开机时按下相应的键进入BIOS设置。在BIOS设置中将启动选项设置为从U盘或光驱启动,然后保存设置并退出。接着,计算机将会从PE启动盘启动,进入PE环境。

打开磁盘管理工具
在进入PE环境后,我们可以看到桌面上有各种实用工具的图标。找到并打开磁盘管理工具,它是我们合并分区的关键工具。磁盘管理工具可以显示所有的磁盘和分区信息,以及进行相关的磁盘操作。
选择要合并的分区
在磁盘管理工具中,我们可以看到计算机上所有的磁盘和分区。根据自己的需求,选择需要合并的分区,并右击该分区,在弹出的菜单中选择“合并卷”。
合并分区的注意事项
在进行合并分区之前,有一些注意事项需要牢记。被合并的分区上不能有正在运行的程序或打开的文件。合并分区会将被合并的分区上的数据删除,所以再次强调备份重要数据的重要性。
调整合并后的分区大小
在合并分区时,我们可以自由选择合并后分区的大小。可以根据实际需求,灵活调整合并后分区的大小。只需在磁盘管理工具中选择相应的选项,并输入新的分区大小即可。
确认并执行操作
在调整好合并后分区大小后,我们需要确认一下操作是否正确。如果确认无误,点击“确定”按钮执行操作。此时,系统将会开始合并分区的过程。
等待合并完成
合并分区的时间长短取决于硬盘的大小和数据量大小。一般来说,较小的分区合并较快,而较大的分区则需要花费更多的时间。在合并分区的过程中,我们需要耐心等待,不要进行其他磁盘操作。
重新启动计算机
合并分区完成后,我们可以重新启动计算机,并从原来的操作系统中进入。此时,我们可以打开磁盘管理工具,确认分区合并是否成功。
删除空闲分区
在确认分区合并成功后,我们可以将原来的空闲分区删除。打开磁盘管理工具,选择空闲分区,并右击该分区,在弹出的菜单中选择“删除卷”。
优化硬盘空间
合并分区后,我们可以进行一些优化操作来提高硬盘的存储效率。例如,可以进行碎片整理、清理临时文件等操作,以释放更多的磁盘空间。
通过本文的学习,我们了解了如何使用PE合并分区来整理磁盘空间。合并分区可以帮助我们更好地利用硬盘空间,提高存储效率。但在进行合并分区之前,请务必备份重要的数据,并谨慎操作,以免导致数据丢失。




