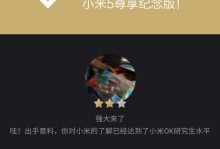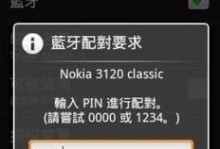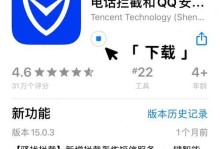在使用Win7电脑系统的过程中,有时候会遇到各种问题,例如系统崩溃、病毒感染或者是系统变得缓慢无比。这时候,重装操作系统可能是一个有效的解决方法。本文将详细介绍如何使用光盘进行Win7系统的重装,帮助你轻松解决系统问题。

1.准备工作:备份重要数据和文件
在开始重装操作系统之前,我们首先需要备份我们的重要数据和文件。这可以避免数据丢失和文件损坏的风险。

2.确定光盘启动顺序并插入光盘
在重装系统之前,我们需要确保计算机的启动顺序设置为从光盘启动。然后将Win7系统安装光盘插入计算机的光驱。
3.重启计算机并进入BIOS设置

重启计算机后,我们需要进入BIOS设置界面。通常,在计算机开机时按下F2、Delete或者F12键即可进入BIOS设置。
4.设置光盘启动优先级
在BIOS设置界面中,找到“Boot”或者“启动”选项,并将光盘驱动器设置为第一启动设备。然后保存设置并重启计算机。
5.开始安装过程
计算机重启后,会自动从光盘启动,并进入Win7系统安装界面。点击“安装”按钮开始安装过程。
6.同意许可协议
在安装界面上,我们需要阅读并同意Win7系统的许可协议。只有同意后,才能继续进行安装。
7.选择安装类型
接下来,我们需要选择安装类型。通常情况下,我们选择“自定义(高级)”选项,以便对系统的分区和格式化进行更多的控制。
8.创建分区
在自定义安装选项中,我们可以创建、删除、调整系统的分区。根据实际情况,我们可以按需进行操作。
9.格式化分区
在分区创建完成后,我们需要对其进行格式化。选择分区,点击“格式化”按钮,并按照提示进行操作。
10.开始安装
分区格式化完成后,我们点击“下一步”按钮开始系统的安装过程。此时,系统会自动复制文件并进行安装。
11.安装完成并重新启动计算机
当系统文件复制和安装完成后,我们需要重新启动计算机。此时,我们可以拔出光盘,让计算机从硬盘启动。
12.完成系统设置
计算机重新启动后,我们需要进行一些系统设置,例如设置用户名、密码、时区等。
13.安装驱动程序和软件
重装Win7系统后,我们需要安装计算机的驱动程序和所需的软件。这样可以保证计算机正常工作并提供所需的功能。
14.还原备份数据和文件
安装完驱动程序和软件后,我们可以还原之前备份的数据和文件,将计算机恢复到原来的状态。
15.完成重装操作系统
通过以上步骤,我们成功地完成了使用光盘重装Win7系统的操作。现在你可以享受一个全新、高效的系统了!
通过本文详细的步骤指导,你可以轻松地使用光盘重装Win7系统。这是一个有效解决系统问题的方法,希望能帮助到你。记得在进行重装之前备份重要数据和文件,并在重装后安装所需的驱动程序和软件。重装完成后,你将拥有一个全新、高效的Win7系统!