在日常工作和学习中,我们常常需要将电脑屏幕上的操作录制下来,以便分享、演示或保存。然而,很多人对于如何在笔记本电脑上进行屏幕录制并不了解。本文将为您介绍四种简单易用的方法,让您轻松掌握笔记本电脑录屏技巧。
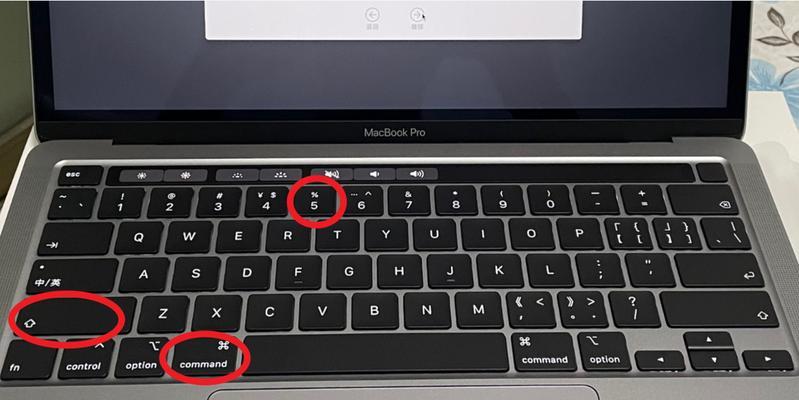
一、内置录屏软件:Windows10的GameBar功能
在Windows10中,有一个内置的GameBar功能,它可以不仅可以用于游戏录制,还可以录制其他应用程序的屏幕操作。通过按下Win+G快捷键,打开GameBar,并选择录制按钮,您就可以轻松进行屏幕录制。
二、第三方录屏软件:OBSStudio
OBSStudio是一款强大而免费的开源屏幕录制软件,它提供了丰富的功能和灵活的设置选项。您可以通过调整设置来选择录制整个屏幕、指定窗口或区域,并可以设置音频来源和输出格式等。
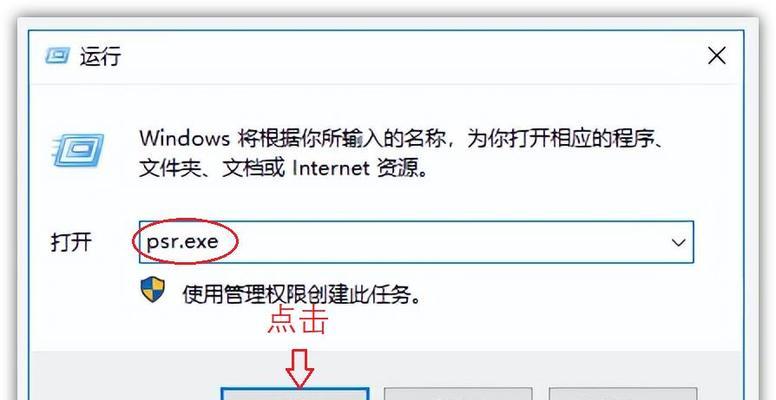
三、在线屏幕录制工具:Apowersoft免费在线屏幕录制器
Apowersoft免费在线屏幕录制器是一款无需下载和安装的在线录屏工具,可以直接在浏览器中使用。它提供了简单易用的操作界面,支持录制整个屏幕或指定区域,并可以选择录制麦克风声音或系统声音。
四、专业录屏软件:Camtasia
Camtasia是一款功能强大的专业屏幕录制软件,它提供了丰富的编辑功能,可以帮助您制作出精美的屏幕录制视频。通过Camtasia,您可以进行屏幕录制、视频剪辑、特效添加、音频处理等操作,同时还可以导出多种格式的视频文件。
五、如何选择适合自己的录屏方法
在选择适合自己的录屏方法时,需要考虑您的需求以及个人技术水平。如果只是简单的录制屏幕操作,内置录屏软件或第三方录屏软件就足够了。如果需要更高级的编辑功能或专业效果,可以选择在线屏幕录制工具或专业录屏软件。
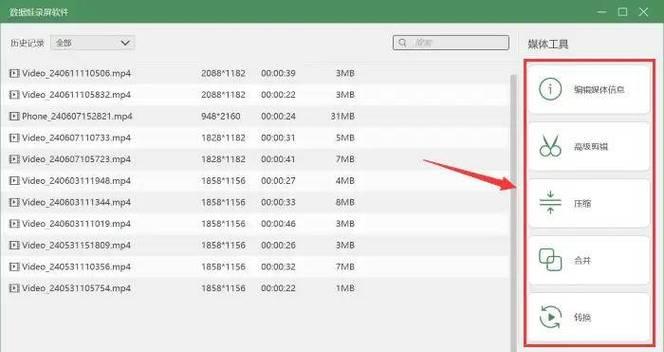
六、内置录屏软件的使用方法及注意事项
使用Windows10的GameBar进行屏幕录制时,需要注意快捷键的设置、录制的开始和结束操作,以及录制文件的保存路径。同时,由于GameBar功能主要用于游戏录制,可能对某些应用程序不适用。
七、第三方录屏软件的使用方法及优缺点
使用OBSStudio进行屏幕录制时,需要先下载和安装软件,并进行一些配置。它相对来说功能更丰富,但对于初学者来说可能稍显复杂,需要一定的学习成本。
八、在线屏幕录制工具的使用方法及特点
Apowersoft免费在线屏幕录制器是一个简单易用的工具,只需在浏览器中打开网页,选择录制区域和声音来源,并点击开始录制即可。但由于它是在线工具,所以对于网络环境有一定要求,并且需要保持网页的打开状态。
九、专业录屏软件的使用方法及高级功能介绍
Camtasia拥有丰富的编辑功能,可以进行视频剪辑、添加特效、调整音频等操作。同时,它还支持多种导出格式和设备,并提供了许多高级的特效和过渡效果,可以制作出更加专业的屏幕录制视频。
十、录屏方法的注意事项及常见问题解决办法
在进行屏幕录制时,需要注意电脑性能、存储空间和录制设置等方面。同时,也会遇到一些常见的问题,如录制文件过大、画质不理想等,可以通过调整设置或使用更高级的软件来解决。
十一、推荐的笔记本电脑录屏方法选择
根据不同的需求和个人技术水平,推荐选择适合自己的录屏方法。对于初学者或简单录制需求,内置录屏软件或第三方录屏软件是不错的选择。如果需要更高级的编辑和效果,可以考虑在线屏幕录制工具或专业录屏软件。
十二、从录屏到视频分享:如何利用录屏内容
录制了有价值的屏幕操作后,可以进一步利用它们进行视频分享或存档。您可以使用视频剪辑软件进行剪辑和编辑,添加字幕、背景音乐等,制作出更精美的视频,并通过各种渠道进行分享。
十三、小技巧与实用建议:提升录屏效果和操作体验
在进行屏幕录制时,可以通过一些小技巧来提升效果和操作体验,如设置合适的分辨率、调整麦克风音量、选择合适的录制区域等。同时,还可以通过实用建议来规避一些常见的问题和困扰。
十四、笔记本电脑录屏方法的未来发展趋势
随着技术的不断发展,笔记本电脑录屏方法也在不断演进。未来可能会出现更智能化、高效率的录屏工具和技术,进一步提升用户的使用体验和创作能力。
十五、选择合适的方法,轻松录制屏幕操作
通过本文的介绍,我们了解到了四种简单易用的笔记本电脑录屏方法:内置录屏软件、第三方录屏软件、在线屏幕录制工具和专业录屏软件。根据个人需求和技术水平,选择适合自己的方法,并结合一些小技巧和实用建议,就可以轻松地录制屏幕操作了。无论是日常工作、学习,还是与他人分享,这些方法都能帮助我们更好地记录和展示我们的电脑操作。




