在使用Windows7操作系统的过程中,难免会遇到系统出现问题的情况。为了能够快速解决这些问题,Win7提供了一键还原系统的功能,可以在短时间内恢复到之前的系统状态。本文将为大家介绍如何操作Win7一键还原系统,帮助用户轻松解决问题。

准备工作:创建系统恢复点
在进行一键还原系统之前,首先需要创建一个系统恢复点,以便在还原时能够回到该点。可以通过以下步骤来创建系统恢复点。
打开“控制面板”,选择“系统和安全”,点击“创建恢复点”,在弹出的窗口中选择主硬盘,并点击“创建”按钮。等待系统完成创建恢复点的过程,即可得到一个可用的系统恢复点。
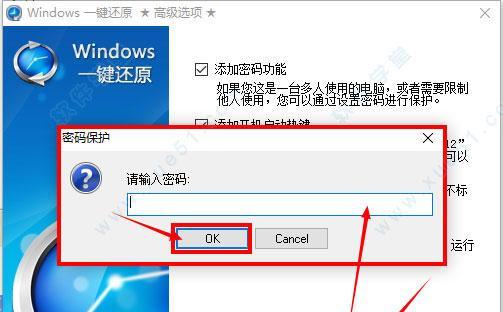
进入还原系统界面
要使用Win7的一键还原功能,需要进入还原系统界面。下面是进入该界面的步骤。
重启电脑,在开机过程中按下F8键进入高级启动选项界面。在界面上选择“修复计算机”,然后进入“系统恢复选项”界面,点击“操作系统”并选择“Windows7”,点击“下一步”按钮。
选择一键还原系统
在进入还原系统界面后,需要选择一键还原系统的功能。

在“系统恢复选项”界面上,选择“一键还原系统”功能,并点击“下一步”按钮。等待系统加载一键还原系统的界面。
选择还原点
在加载一键还原系统界面后,需要选择要恢复的还原点。
在一键还原系统界面上,可以看到系统中存在的可用还原点。选择最近的还原点,并点击“下一步”按钮。
开始还原
在选择还原点之后,即可开始执行一键还原系统的操作。
在一键还原系统界面上,点击“是”按钮开始还原操作。系统将会自动完成还原过程,并在完成后自动重启电脑。
等待系统恢复
在执行还原操作后,需要耐心等待系统恢复到之前的状态。
系统将会自动进行恢复操作,这个过程可能需要一些时间,取决于所选择的还原点的大小和电脑性能。
重新设置个性化选项
在系统恢复完成后,可能需要重新设置一些个性化选项。
重新进入Windows7操作系统后,可以根据个人需要进行一些系统设置,如更改桌面背景、调整音量等。
检查问题是否解决
在还原系统后,需要检查之前的问题是否得到解决。
打开之前出现问题的应用程序或功能,查看是否已经恢复正常。如果问题仍然存在,可能需要考虑其他解决方案。
备份重要数据
在还原系统之后,建议用户备份重要数据,以防再次出现问题时能够及时恢复。
将重要的文件、照片、文档等复制到外部存储设备或云存储中,确保数据的安全性。
避免频繁使用一键还原
一键还原系统功能虽然方便,但频繁使用可能会导致系统性能下降。
一键还原系统操作会重新安装之前的系统版本,并且会删除一些已安装的应用程序和个人数据。在没有必要的情况下,尽量避免频繁使用该功能。
寻求专业帮助
如果在使用一键还原系统的过程中遇到问题,可以寻求专业人士的帮助。
如果不确定如何操作或遇到其他问题,可以咨询计算机专业人员或向相关论坛提问以获取帮助。
升级至更高版本
Windows7已经停止了官方的技术支持,建议用户考虑升级到更新的操作系统版本。
Windows7的停止支持意味着不再提供新的安全补丁和功能更新,可能会存在安全隐患。用户可以考虑升级到Windows10等更高版本的操作系统。
定期进行系统维护
为了保持系统的稳定性和性能,建议用户定期进行系统维护。
定期清理垃圾文件、进行磁盘碎片整理、更新驱动程序等操作,可以帮助提升系统的运行速度和稳定性。
提前做好数据备份
在进行一键还原系统操作之前,建议用户提前做好数据备份。
在进行一键还原系统之前,有可能会丢失之前保存的个人文件和数据。提前做好数据备份是非常必要的。
使用Win7的一键还原系统功能可以帮助用户快速解决系统问题,并恢复到之前的状态。但要注意创建系统恢复点、选择合适的还原点、备份重要数据等步骤,以确保操作的顺利进行。此外,定期进行系统维护和考虑升级至更高版本的操作系统也是保持系统稳定性和安全性的重要措施。




