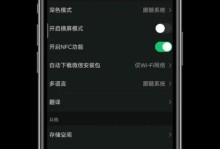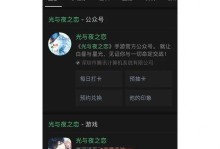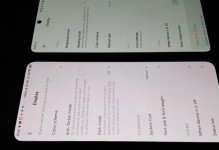在使用电脑的过程中,我们难免会遇到系统崩溃、运行缓慢等问题。此时,重装系统成为了解决方案之一。本篇文章将为您介绍一款实用的电脑重装系统教程,通过简单的步骤,您将能够轻松地为电脑恢复原装系统,让电脑焕发新生。
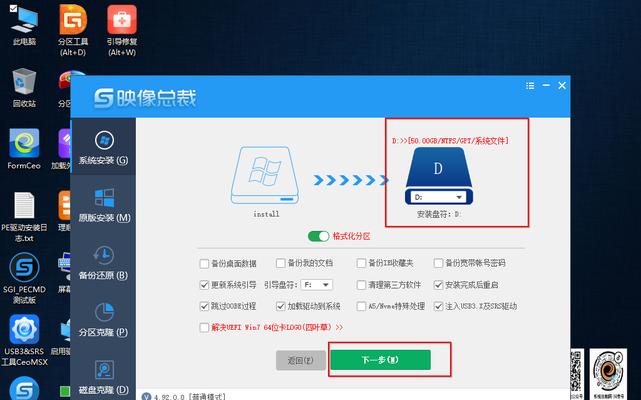
标题和
1.准备工作:备份重要数据,获取系统安装文件

在进行电脑重装系统之前,首先需要备份重要数据,以免丢失。同时,还需获取系统安装文件,可以从官方网站下载或使用安装光盘。
2.开启重装模式:进入系统恢复环境
通过开机时按下对应按键进入BIOS设置界面,启动安全模式或通过系统恢复盘等方式进入重装模式。
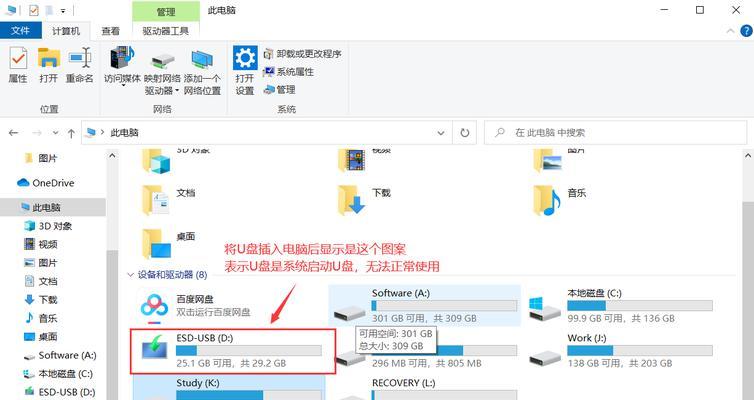
3.选择安装方式:全新安装或保留个人文件
根据自身需求和情况,选择全新安装系统或保留个人文件的安装方式,注意备份数据以免丢失。
4.格式化硬盘:清除旧系统和数据
选择合适的磁盘分区格式,对硬盘进行格式化操作,清除旧系统和数据。
5.安装系统:按照向导完成安装
根据系统安装界面的指示,按照向导一步步完成系统的安装过程,包括选择语言、时区、键盘布局等。
6.安装驱动程序:确保硬件正常运行
在系统安装完成后,需要安装相应的硬件驱动程序,以确保电脑的各项硬件能够正常运行。
7.更新系统补丁:提升系统安全性
打开系统更新功能,下载并安装最新的系统补丁,以提升系统的安全性和稳定性。
8.安装常用软件:恢复工作环境
根据个人需求,安装常用的办公软件、浏览器等,恢复自己习惯的工作环境。
9.导入备份数据:恢复个人文件和设置
通过备份的数据,将个人文件和设置导入到新系统中,以恢复个人数据和设置。
10.设置系统选项:优化电脑性能
调整系统选项,如关闭自动更新、关闭自启动程序等,以提升电脑的性能和稳定性。
11.安装杀毒软件:保护电脑安全
安装一款可信赖的杀毒软件,及时进行病毒扫描和防护,保护电脑安全。
12.清理垃圾文件:释放硬盘空间
使用系统自带的清理工具或第三方软件,清理垃圾文件,释放硬盘空间,提升系统运行速度。
13.创建系统恢复点:预防系统故障
在系统恢复状态下,创建一个系统恢复点,以便在出现问题时能够快速回滚到初始状态。
14.进行系统优化:加速电脑运行
通过关闭不必要的服务、清理无用程序、优化启动项等方式,进一步提升电脑的运行速度和响应能力。
15.定期维护与备份:保持电脑良好状态
定期进行系统维护,如磁盘清理、病毒扫描、系统优化等操作,并及时备份重要数据,以保持电脑的良好状态。
通过本文介绍的实用的电脑重装系统教程,您可以轻松地为电脑恢复原装系统,解决系统崩溃和运行缓慢的问题。请记住备份重要数据、选择合适的安装方式、安装驱动和常用软件、优化系统设置,定期进行维护与备份,使您的电脑始终保持良好的状态。重装系统并不是一件困难的事情,相信通过本教程,您将能够轻松应对。