在当今的计算机时代,SSD已经成为许多人的首选硬盘类型,其高速读写、稳定性和耐久性在许多方面超过了传统的机械硬盘。而使用适当的工具来管理和分区SSD是非常重要的,本文将介绍如何使用DiskGenius这一功能强大的工具来对SSD进行分区和管理。
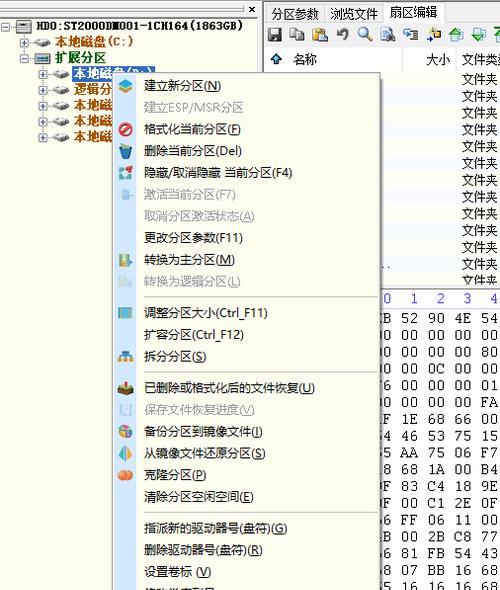
了解DiskGenius工具及其功能
DiskGenius是一款功能强大的磁盘管理工具,它提供了许多对磁盘进行操作和管理的功能,如分区、格式化、数据恢复等。对于SSD用户来说,DiskGenius不仅可以帮助他们更好地管理和分区SSD,还可以提供更多其他的实用功能。
安装和启动DiskGenius工具
在使用DiskGenius之前,我们首先需要下载并安装该软件。安装完成后,我们可以双击桌面上的图标来启动DiskGenius工具,或者通过开始菜单中的快捷方式打开。

连接SSD并识别
在DiskGenius中,我们需要确保SSD已经正确连接到计算机,并且被系统识别。可以通过在工具栏中点击“刷新”按钮来检测和刷新磁盘列表,确保SSD出现在列表中。
创建新分区
在DiskGenius的主界面中,找到SSD所在的磁盘,在其上点击右键,选择“创建新分区”。接下来,会弹出一个分区创建向导,我们可以根据自己的需求选择合适的分区类型、大小和文件系统。
调整分区大小
如果我们需要调整已有分区的大小,可以在DiskGenius中选择相应的分区,然后点击工具栏中的“调整分区大小”按钮。在弹出的对话框中,我们可以输入新的分区大小或通过拖动边界来调整分区大小。

合并分区
如果我们希望将两个相邻的分区合并为一个较大的分区,可以在DiskGenius中选择这两个分区,然后点击工具栏中的“合并分区”按钮。在合并分区向导中,我们可以设置合并后的分区大小和文件系统,并确认操作。
拆分分区
与合并分区相反,我们也可以通过DiskGenius将一个较大的分区拆分成两个或多个较小的分区。选中需要拆分的分区后,点击工具栏中的“拆分分区”按钮,按照向导进行操作即可。
设置分区标签和盘符
对于每个分区,我们可以设置一个易于识别的标签和一个唯一的盘符。在DiskGenius中,选中分区后,点击工具栏中的“设置标签和盘符”按钮,在弹出的对话框中进行设置。
格式化分区
在创建或调整分区后,我们通常需要对其进行格式化,以便在其中存储数据。选中需要格式化的分区后,点击工具栏中的“格式化”按钮,在弹出的对话框中选择文件系统和其他格式化选项,然后确认操作。
备份和恢复分区
为了保护重要数据,我们应该定期备份SSD上的分区。DiskGenius提供了备份和恢复分区的功能,可以帮助我们轻松地创建分区镜像,并在需要时进行恢复。
克隆分区
如果我们希望将一个分区完整地复制到另一个位置或另一个硬盘上,可以使用DiskGenius的分区克隆功能。这个功能可以帮助我们快速而方便地创建分区的副本。
修复和检测分区错误
有时候,我们可能会遇到分区错误或损坏的情况。DiskGenius提供了一系列的工具来修复和检测分区错误,如磁盘检测、MBR修复、分区表恢复等。
优化SSD性能
除了分区管理外,DiskGenius还提供了一些优化SSD性能的功能,如垃圾清理、TRIM优化、文件压缩等,可以帮助我们更好地利用和保护SSD。
注意事项和常见问题
在使用DiskGenius进行分区和管理SSD时,我们需要注意一些事项和可能遇到的常见问题。本节将介绍一些常见的注意事项和解决方案,以帮助读者更好地使用该工具。
通过本文,我们详细介绍了如何使用DiskGenius这一强大的工具对SSD进行分区和管理。无论是创建新分区、调整分区大小、合并分区还是拆分分区,DiskGenius都提供了简便而强大的操作方法。希望读者能够根据本文所述的步骤和技巧,更好地管理和利用自己的SSD硬盘。




