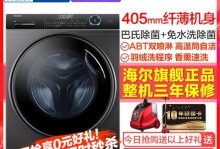随着技术的不断发展,越来越多的电脑用户选择使用U盘来安装系统,这种方式不仅方便快捷,而且避免了使用光盘安装系统的繁琐过程。本文将为大家详细介绍如何利用Win7系统制作U盘装系统,让您轻松搞定。
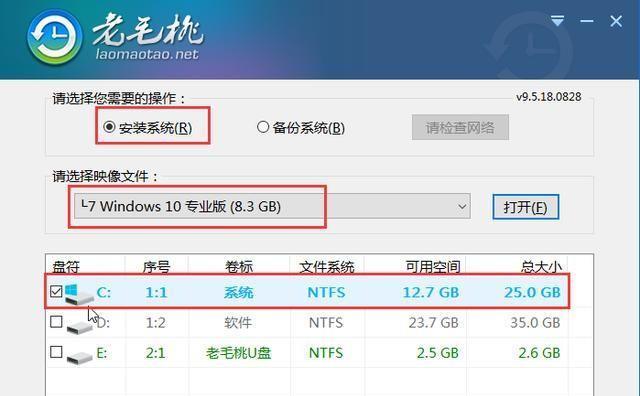
一、准备工作
1.确保你拥有一个容量大于4GB的U盘。
2.请备份U盘中的数据,因为制作过程中会格式化U盘。
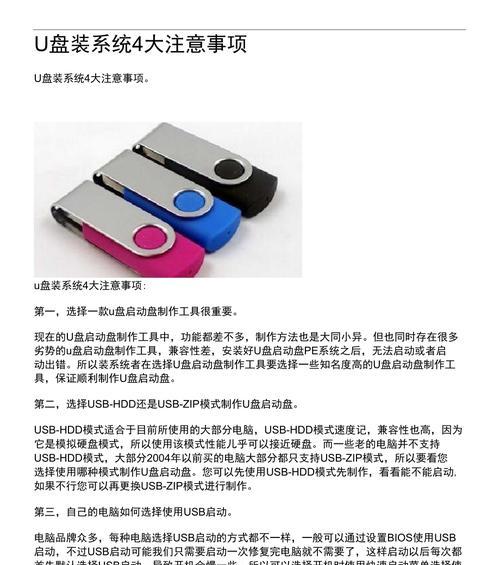
3.下载并安装好一个Win7系统安装文件。
二、格式化U盘
1.插入U盘到电脑上,并打开“我的电脑”。
2.找到U盘的驱动器,右键点击选择“格式化”。
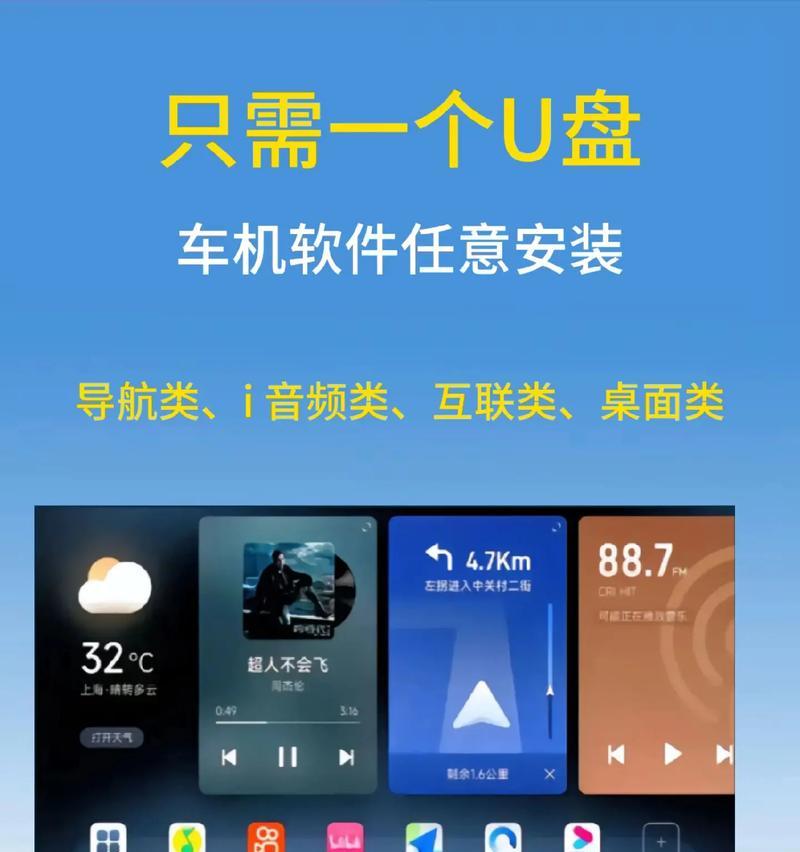
3.在弹出的对话框中,选择文件系统为“NTFS”,单击“开始”按钮即可格式化U盘。
三、挂载Win7系统安装文件
1.使用解压软件打开下载好的Win7系统安装文件。
2.找到“setup.exe”文件,右键点击选择“挂载”。
3.在挂载之前,您需要选择一个空闲的虚拟光驱。
四、运行U盘制作工具
1.打开“我的电脑”,找到挂载的虚拟光驱。
2.双击打开虚拟光驱,里面会显示Win7系统的安装文件。
3.找到并双击运行“bootsect.exe”文件。
五、设置U盘为可引导状态
1.打开命令提示符窗口,输入“diskpart”命令并回车。
2.输入“listdisk”命令查看电脑中的磁盘列表。
3.根据U盘的大小,找到对应的磁盘编号。
六、选择磁盘
1.在命令提示符窗口中,输入“selectdiskX”(X为U盘对应的磁盘编号)并回车。
2.输入“clean”命令并回车,清除U盘中的所有数据。
3.输入“createpartitionprimary”命令并回车,创建一个主分区。
七、激活分区
1.输入“selectpartition1”命令并回车,选择刚刚创建的分区。
2.输入“active”命令并回车,激活该分区。
八、格式化U盘
1.输入“formatfs=ntfsquick”命令并回车,对U盘进行快速格式化。
2.输入“assign”命令并回车,为U盘分配一个磁盘号。
九、复制系统文件
1.在命令提示符窗口中,输入“exit”命令并回车。
2.打开“我的电脑”,将挂载的Win7系统安装文件中的所有文件复制到U盘中。
十、配置引导文件
1.打开U盘,找到“boot”文件夹,进入文件夹中的“bootsect”文件夹。
2.找到并打开“boot.sdi”文件,将里面的内容复制到U盘根目录中的“bootmgr”文件中。
十一、制作完成
1.安装U盘制作完毕,将U盘插入需要安装Win7系统的电脑。
2.按下开机键,选择U盘为启动设备。
3.根据提示完成Win7系统的安装。
通过上述步骤,您可以轻松地使用Win7系统制作U盘装系统。这种安装方式不仅快捷方便,而且免去了使用光盘的麻烦。希望本文对您有所帮助,祝您成功安装Win7系统!