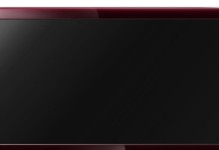Linux操作系统具有稳定性高、安全性好、自由度大等优点,越来越受到用户的欢迎。然而,许多用户对于如何在自己的计算机上安装Linux系统感到困惑。本文将详细介绍如何利用U盘启动来进行Linux系统的安装,帮助读者轻松完成整个过程。
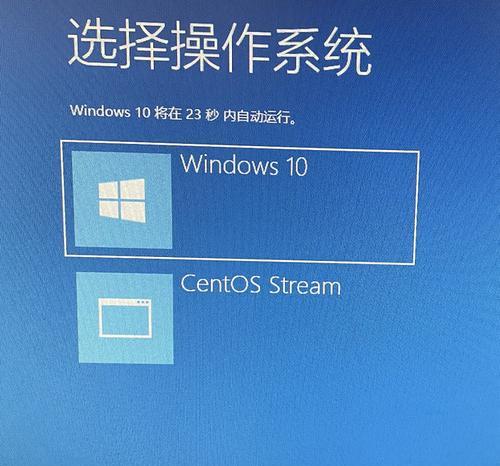
准备工作:选择合适的Linux发行版
1.选择合适的Linux发行版
选择适合自己需求的Linux发行版非常重要,常见的有Ubuntu、CentOS等,可以根据自己的需求和偏好来选择。
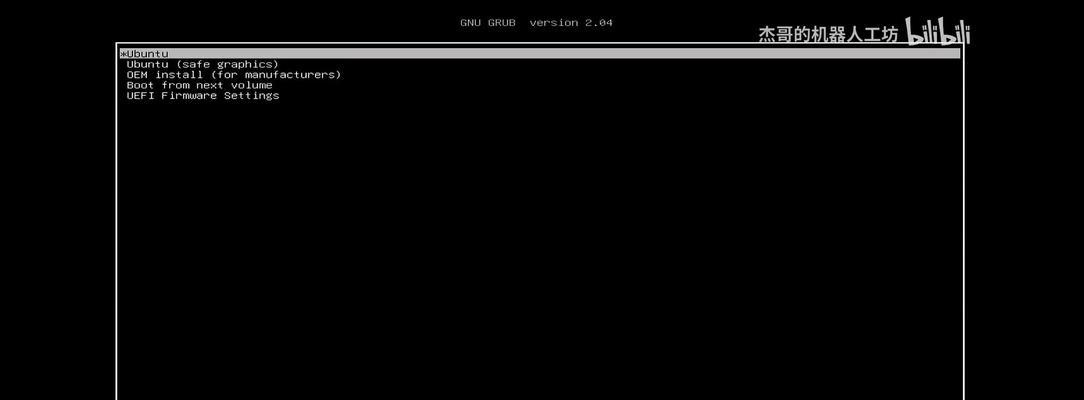
下载Linux系统镜像文件
2.找到官方网站下载Linux系统镜像文件
在Linux发行版官方网站上找到对应版本的镜像文件,并确保下载速度快、文件完整。
准备一个空白U盘
3.准备一个容量足够的U盘
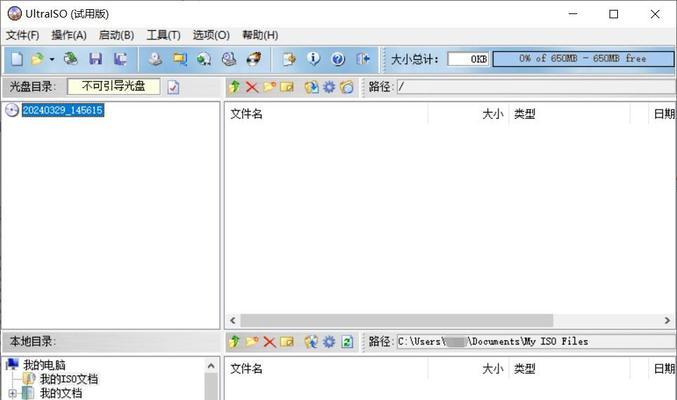
确保U盘容量足够大,以便存放Linux系统镜像文件。
格式化U盘
4.格式化U盘为FAT32文件系统
将U盘格式化为FAT32文件系统,确保系统可以正确读取U盘上的文件。
利用工具制作启动U盘
5.下载并安装Rufus等制作启动U盘的工具
Rufus是一个常用的制作启动U盘的工具,下载并安装Rufus后,即可开始制作启动U盘。
选择U盘和Linux系统镜像文件
6.在Rufus中选择正确的U盘和Linux系统镜像文件
打开Rufus,在界面中选择正确的U盘和已经下载好的Linux系统镜像文件。
设置分区和文件系统
7.设置分区方案和文件系统类型
根据自己的需求选择分区方案和文件系统类型,一般情况下选择默认设置即可。
开始制作启动U盘
8.点击“开始”按钮开始制作启动U盘
点击Rufus界面上的“开始”按钮,等待制作过程完成。
重启计算机并选择U盘启动
9.重启计算机,并在开机时选择U盘作为启动设备
在计算机重启时,按照屏幕提示进入BIOS设置界面,并将U盘设置为首选启动设备。
进入Linux安装界面
10.在U盘启动后,进入Linux安装界面
根据Linux发行版的不同,进入安装界面的方法可能有所不同,按照屏幕提示进行操作即可。
进行系统分区和设置
11.进行系统分区和相关设置
根据自己的需求进行系统分区和相关设置,如选择安装位置、设置用户名和密码等。
开始安装Linux系统
12.点击“安装”按钮开始安装Linux系统
在完成分区和设置后,点击安装界面上的“安装”按钮,等待系统安装完成。
等待系统安装完成
13.等待Linux系统安装完成
根据计算机性能和系统镜像文件大小的不同,安装过程可能需要一段时间,耐心等待安装完成。
重启计算机并选择启动Linux系统
14.重启计算机并选择启动已安装的Linux系统
安装完成后,根据屏幕提示重启计算机,并选择已安装的Linux系统进行启动。
欢迎使用全新的Linux系统
15.享受使用全新的Linux系统带来的优势和乐趣
恭喜您,现在您已经成功地使用U盘启动安装了Linux系统!接下来,您可以享受使用全新的Linux系统带来的稳定性、灵活性和自由度。
通过本文的步骤,您可以轻松地使用U盘启动来安装Linux系统。希望本文能够帮助到您,让您顺利地体验到Linux操作系统的优势和乐趣。祝您使用愉快!