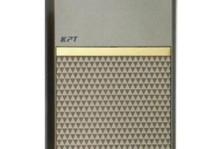在当今数字化时代,计算机已经成为人们生活和工作中必不可少的工具。然而,对于一些计算机小白来说,安装操作系统可能是一项看似困难而又令人头疼的任务。本文将为大家提供一份简明易懂的教程,教会小白们如何利用系统盘安装操作系统,帮助他们轻松上手。

一:准备工作
-安装操作系统之前,我们需要准备一台空白的计算机或者将要重新安装操作系统的计算机。
-确保系统盘中包含所需的操作系统安装文件,并检查其完整性和正确性。
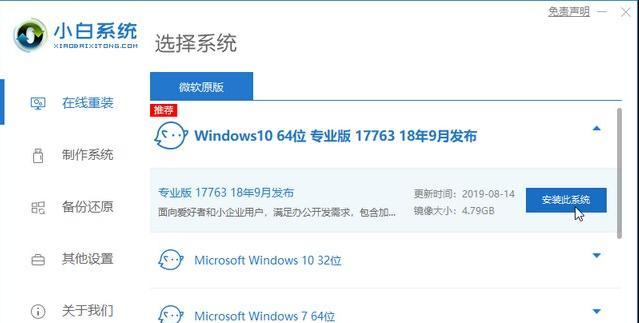
-将系统盘插入计算机的光驱或USB接口。
二:设置启动顺序
-打开计算机并进入BIOS设置界面(通常按下Del、F2或者F10键进入)。
-在BIOS设置界面中,找到启动选项,并将启动顺序设置为首先从光驱或USB启动。
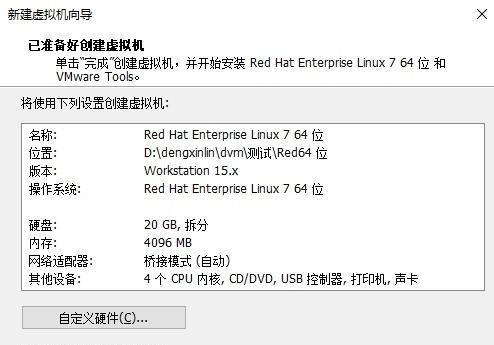
三:开始安装
-重启计算机,系统会自动从系统盘中的光驱或USB启动。
-在启动过程中,按照屏幕上的提示选择“安装操作系统”选项,进入安装界面。
四:选择安装方式
-根据个人需求和情况,选择“全新安装”或“升级安装”方式。
-“全新安装”将清空计算机上的所有数据并安装全新的操作系统。
-“升级安装”则会保留计算机中已有的文件和设置,并将操作系统更新到最新版本。
五:接受许可协议
-阅读许可协议,并勾选“我接受许可协议”选项,然后点击下一步继续。
六:选择安装位置
-系统会自动识别计算机上的硬盘或分区,并列出可供安装的选项。
-选择合适的硬盘或分区作为操作系统的安装位置,然后点击下一步。
七:等待安装过程
-系统会开始进行文件的拷贝和安装,请耐心等待直到安装完成。
-这个过程可能需要一些时间,取决于计算机的性能和操作系统的大小。
八:设置个人信息
-在安装过程中,系统会要求设置一些个人信息,如用户名、密码等。
-根据提示填写个人信息,然后点击下一步。
九:安装完成
-当系统安装完成后,系统会提示您重新启动计算机。
-重新启动后,系统将进入新安装的操作系统界面。
十:进行基本设置
-进入新安装的操作系统后,系统会引导您进行一些基本设置,如时区、语言、网络等。
-根据个人需求和情况进行设置,然后点击下一步。
十一:更新和安装驱动程序
-安装完成后,及时进行系统更新,确保操作系统的安全性和稳定性。
-根据计算机的硬件配置,安装相应的驱动程序,以确保计算机正常工作。
十二:安装常用软件
-根据个人需要,安装一些常用的软件,如浏览器、办公软件等。
-这样可以让计算机更加方便实用,满足个人的日常需求。
十三:备份重要数据
-在安装操作系统后,及时备份重要的数据和文件。
-这样可以避免意外情况导致数据丢失或损坏,保护个人信息的安全。
十四:解决常见问题
-在安装过程中,可能会遇到一些常见的问题,如无法识别硬盘、驱动程序安装失败等。
-针对这些问题,可以搜索相关的解决方案或者咨询专业人士,寻求帮助。
十五:享受新系统
-安装操作系统完成后,您可以尽情享受全新的操作系统带来的便利和乐趣。
-接下来,您可以根据个人需求进行个性化设置和优化,让计算机更适合自己的使用习惯。
通过本文的教程,相信小白们已经学会了如何用系统盘安装操作系统。虽然安装操作系统可能有些繁琐,但只要按照教程中的步骤一步一步进行,相信大家都能轻松上手。安装操作系统是计算机使用的基础,掌握这项技能对于小白们来说至关重要。希望本文能够帮助到大家,并为大家的计算机之旅提供一点点便利和支持。