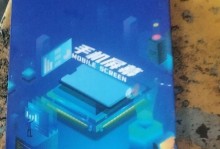随着无线网络的普及,我们越来越依赖于WiFi来连接互联网。但是,有时候我们只有一根网线,却需要在多台设备上都能上网,这时候如何共享WiFi就成为了一个问题。本文将详细介绍在台式电脑上共享WiFi的步骤,帮助您轻松实现网络分享。

标题和
1.确认台式电脑是否支持WiFi功能

在进行共享WiFi之前,首先需要确认您的台式电脑是否具备无线网络功能,如果没有的话,您需要购买一个无线网卡来安装在您的电脑上。
2.安装无线网卡驱动程序
如果您的电脑需要安装无线网卡,那么您需要在购买的无线网卡包装盒中找到相应的驱动程序,并按照说明进行安装。
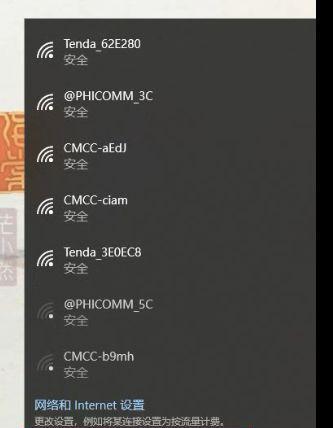
3.打开无线网络功能
在驱动程序安装完成后,您需要打开电脑的无线网络功能,可以通过右下角的网络图标进行设置。
4.连接到无线网络
打开无线网络功能后,您就可以搜索并连接到附近的无线网络了,选择您要共享的无线网络并输入密码进行连接。
5.打开网络共享设置
在连接成功后,您需要打开电脑的网络共享设置,可以通过控制面板中的“网络和共享中心”进行设置。
6.设置网络共享类型
在网络和共享中心中,您需要选择“更改适配器设置”,然后找到您连接的无线网络适配器,右键点击选择“属性”。
7.启用网络共享
在适配器属性中,选择“共享”选项卡,然后勾选“允许其他网络用户通过此计算机的Internet连接来连接”,点击“确定”保存设置。
8.配置共享网络的IP地址
在共享设置完成后,您还需要配置共享网络的IP地址,可以通过右键点击网络图标,选择“打开网络和共享中心”,然后点击“更改适配器设置”。
9.设置共享网络的IP地址
在适配器设置中,找到共享网络适配器,右键点击选择“属性”,然后双击“Internet协议版本4(TCP/IPv4)”选项。
10.配置IP地址和DNS服务器
在Internet协议版本4的属性中,选择“使用下面的IP地址”并输入IP地址、子网掩码和默认网关。然后选择“使用下面的DNS服务器地址”并输入首选DNS服务器和备用DNS服务器。
11.保存设置并应用
确认设置无误后,点击“确定”保存所有设置,并关闭网络和共享中心窗口。
12.连接其他设备到共享网络
现在,您可以通过WiFi连接其他设备到您的共享网络了,选择该网络并输入密码即可连接。
13.确认连接是否成功
在连接其他设备之后,您可以打开浏览器或其他需要上网的应用程序,确认连接是否成功并能正常访问互联网。
14.解决连接问题
如果连接出现问题,您可以检查网络设置是否正确,并确保您的电脑和其他设备都在同一个局域网中。
15.结束语
通过以上步骤,您已经成功在台式电脑上共享WiFi,轻松实现了网络分享。如果您遇到任何问题,请参考相关的使用手册或咨询专业人士的帮助。享受便捷的无线网络吧!