在使用电脑的过程中,我们常常会遇到一些不可预料的问题,例如系统崩溃、病毒攻击或者软件错误导致的电脑运行缓慢等等。为了解决这些问题,win7系统提供了一个非常有用的功能——系统还原。通过系统还原,我们可以将电脑恢复到之前的某个时间点的状态,解决问题并提高电脑的稳定性。本文将详细介绍如何使用开机win7系统还原功能,让你轻松应对各种突发状况。
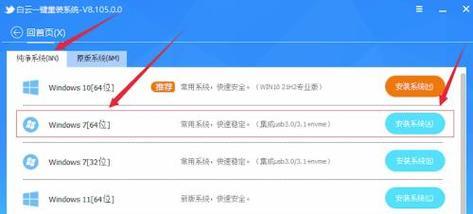
了解系统还原功能的作用和原理
系统还原是win7系统提供的一项功能,它可以将电脑恢复到之前某个时间点的状态。当我们遇到电脑出现问题时,可以通过系统还原回滚到一个较为稳定的状态,恢复正常运行。
开启系统还原功能
在开始使用系统还原之前,我们首先需要确定系统还原功能是否已经开启。方法如下:
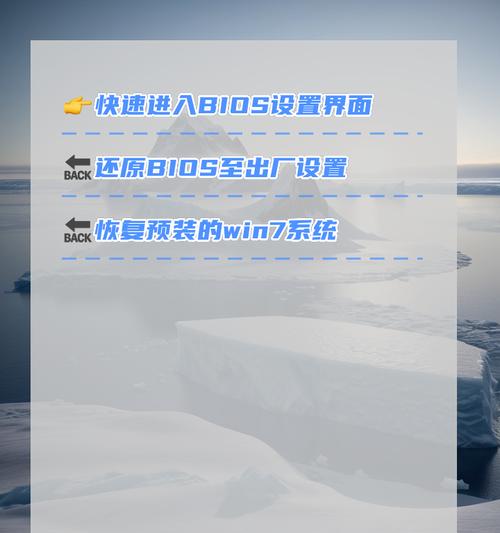
1.点击“开始”按钮,在搜索框中输入“创建还原点”,并点击搜索结果中的“创建还原点”。
2.在弹出的对话框中,选择系统所在的磁盘,一般为C盘,在“保护设置”中确保系统盘已经开启了系统保护。
选择还原点
当我们开启了系统还原功能后,就可以通过选择还原点来恢复电脑状态。方法如下:
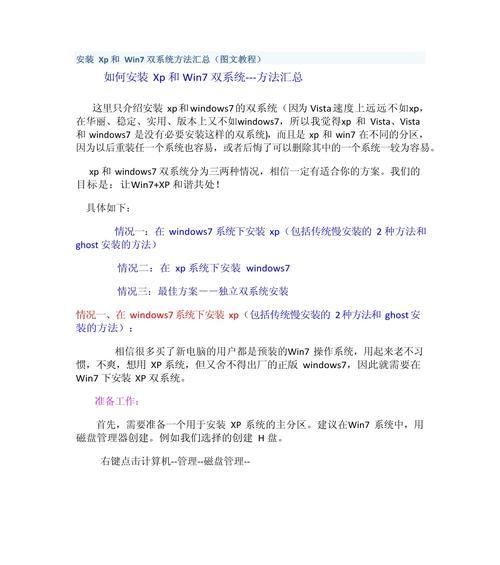
1.在控制面板中,点击“系统与安全”。
2.在弹出的窗口中,点击“系统”。
3.在左侧菜单栏中,点击“系统保护”。
4.在弹出的对话框中,点击“系统还原”。
5.在系统还原向导中,点击“下一步”并选择一个合适的还原点。
确认还原操作
在选择了合适的还原点后,我们需要确认还原操作。方法如下:
1.在系统还原向导中,点击“下一步”。
2.在确认还原操作的窗口中,查看将要恢复的文件和程序,并确保备份重要数据。
3.点击“完成”开始还原操作。
等待系统还原完成
系统还原过程可能需要一段时间来完成,这取决于所选的还原点和电脑性能。请耐心等待,并避免在还原过程中操作电脑。
重新启动电脑
当系统还原操作完成后,我们需要重新启动电脑才能使还原生效。方法如下:
1.在系统还原完成的窗口中,点击“确定”。
2.关闭所有打开的程序和文件,点击“重新启动”。
检查还原结果
在重新启动电脑后,我们需要检查还原结果是否成功。方法如下:
1.打开一些常用的软件和文件,确保它们能正常运行。
2.检查系统设置和个人设置是否还原到之前的状态。
调整还原设置
为了更好地利用系统还原功能,我们可以调整还原设置。方法如下:
1.在控制面板中,点击“系统与安全”。
2.在弹出的窗口中,点击“系统”。
3.在左侧菜单栏中,点击“系统保护”。
4.在弹出的对话框中,点击“配置”。
5.在配置还原设置中,可以调整磁盘空间使用量和删除还原点的规则。
了解系统还原的局限性
虽然系统还原功能非常有用,但也有一些局限性。我们需要了解这些局限性,以便在使用系统还原时做好准备。
备份重要数据
在使用系统还原功能前,我们强烈建议备份重要的文件和数据。因为在还原过程中,可能会丢失一些未保存的数据。
选择合适的还原点
在选择还原点时,我们应该选择一个离当前时间较近的还原点,这样可以最大程度地减少数据丢失。
谨慎操作电脑
在系统还原过程中,我们应该避免操作电脑,以免干扰还原过程。
及时更新系统
及时更新系统可以减少系统漏洞和错误,降低系统出现问题的概率。
定期进行系统还原
为了保持电脑的稳定性和性能,我们可以定期进行系统还原,将电脑恢复到一个较为干净的状态。
通过本文的介绍,我们学会了如何使用开机win7系统还原功能来恢复电脑状态。使用系统还原功能可以解决各种突发问题,提高电脑的稳定性和性能。但是在使用系统还原时,我们需要注意备份重要数据、选择合适的还原点,并谨慎操作电脑。希望本文能帮助到你,让你轻松应对各种突发状况。




