作为一个广泛使用的操作系统,Win7在分区管理方面一直备受关注。而DiskGenius作为一款强大的磁盘分区工具,能够帮助用户轻松进行Win7系统的分区操作。本文将详细介绍如何使用DiskGenius来对Win7系统进行分区,让你轻松管理你的电脑存储空间。

1.安装并打开DiskGenius

在官方网站下载并安装DiskGenius后,双击桌面图标打开软件。进入软件界面后,可以看到磁盘列表以及各个磁盘的详细信息。
2.创建新分区
在左侧磁盘列表中选择需要进行分区的磁盘,右键点击选择“创建新分区”。根据需求设置分区大小、文件系统类型等参数,点击确定即可创建新分区。
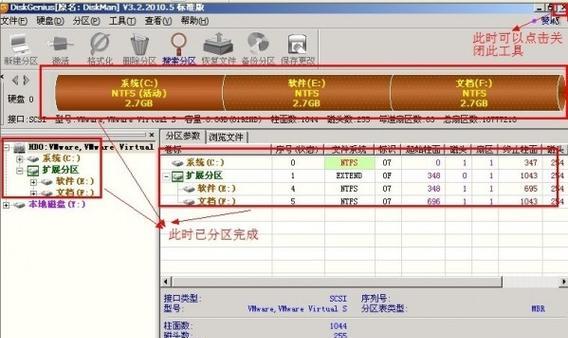
3.删除分区
在磁盘列表中选择需要删除的分区,右键点击选择“删除分区”,在弹出的确认框中点击确定删除该分区。请注意,在删除分区前务必备份重要数据。
4.调整分区大小
在磁盘列表中选择需要调整大小的分区,右键点击选择“调整分区大小”。根据需要调整分区的大小,点击确定后,DiskGenius会自动进行分区大小调整。
5.格式化分区
在磁盘列表中选择需要格式化的分区,右键点击选择“格式化分区”。根据需要选择文件系统类型、快速格式化与否等选项,点击确定后即可完成分区格式化。
6.合并分区
在磁盘列表中选择需要合并的两个相邻分区,右键点击其中一个分区,选择“合并分区”。在弹出的窗口中选择目标分区,并设置合并后的文件系统类型等参数,点击确定即可完成合并。
7.分割分区
在磁盘列表中选择需要分割的分区,右键点击选择“分割分区”。在弹出的窗口中设置分割点以及每个新分区的大小,并点击确定进行分割。
8.设置活动分区
在磁盘列表中选择需要设置为活动分区的分区,右键点击选择“设置为活动分区”。在确认对话框中点击确定后,该分区将被设置为活动分区。
9.复制分区
在磁盘列表中选择需要复制的源分区,右键点击选择“复制分区”。在弹出的窗口中选择目标分区,并根据需要选择是否复制空间、快速复制等选项,点击确定进行分区复制。
10.修复分区
在磁盘列表中选择需要修复的分区,右键点击选择“修复分区”。DiskGenius将自动检测并修复分区中的错误,完成后会给出修复结果报告。
11.恢复分区
在磁盘列表中选择需要恢复的分区,右键点击选择“恢复分区”。DiskGenius会扫描并列出已删除的分区,选择需要恢复的分区后点击确定进行分区恢复。
12.清除分区数据
在磁盘列表中选择需要清除数据的分区,右键点击选择“清除数据”。在确认对话框中输入“DELETE”作为确认,并点击确定清除分区中的所有数据。
13.设定分区标签
在磁盘列表中选择需要设定标签的分区,右键点击选择“设定分区标签”。在弹出的窗口中输入所需标签名称,并点击确定完成标签设定。
14.修改分区属性
在磁盘列表中选择需要修改属性的分区,右键点击选择“修改分区属性”。在弹出的窗口中根据需求设置分区的隐藏属性、只读属性等参数,点击确定完成属性修改。
15.保存并应用操作
在进行完所有分区操作后,点击工具栏上的保存图标,将操作结果应用到硬盘中。DiskGenius会自动执行相应的分区操作,需要耐心等待操作完成。
通过本文的介绍,我们了解了如何使用DiskGenius进行Win7系统分区操作。无论是创建、删除、调整大小还是合并、分割分区,DiskGenius都能帮助我们轻松管理Win7系统的磁盘空间,提高电脑的存储效率。希望本文对你有所帮助!




