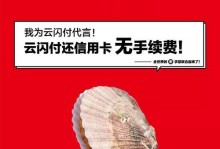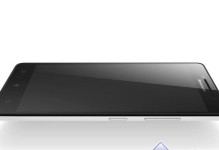在使用联想笔记本时,有时我们需要从硬盘启动系统,本文将为大家提供一份简明的教程,帮助您轻松完成从硬盘启动系统的操作。

标题和
1.如何进入BIOS设置界面

进入BIOS设置界面是从硬盘启动系统的第一步,您可以按下电源键后立即按下“F2”键或“Delete”键,进入BIOS设置界面。
2.寻找启动选项
在BIOS设置界面中,寻找“Boot”或“启动”选项,这个选项通常会列出您可以选择的启动设备。

3.设置硬盘为首选启动设备
在启动选项中,找到硬盘选项并将其设置为首选启动设备,这样电脑将优先从硬盘启动系统。
4.保存设置并重启
在设置完硬盘为首选启动设备后,按下“F10”键保存设置并重启电脑。
5.检查硬盘是否正常工作
重启后,电脑将从硬盘启动系统。您可以观察系统启动过程,确认硬盘是否正常工作。
6.BIOS设置可能的其他选项
在某些联想笔记本中,BIOS设置界面可能还有其他选项,如安全启动模式、UEFI启动模式等。您可以根据实际情况进行设置。
7.确保硬盘连接正常
如果您的笔记本无法从硬盘启动系统,可能是因为硬盘连接不正常。您可以打开笔记本后盖,检查硬盘是否牢固连接。
8.更新BIOS固件
有时,旧版本的BIOS固件可能会导致从硬盘启动系统失败。您可以到联想官方网站上查找适用于您的笔记本的最新BIOS固件,并进行更新。
9.检查硬盘是否有操作系统
如果您的硬盘上没有安装操作系统,自然无法从硬盘启动系统。请确保您的硬盘上已经安装了操作系统。
10.确认硬盘是否被正确识别
在BIOS设置界面中,您可以查看到硬盘被正确识别的信息。如果硬盘未被正确识别,您可以尝试重新连接或更换硬盘。
11.使用恢复分区恢复系统
如果您的联想笔记本上有恢复分区,您可以使用该分区中的恢复功能来重新安装系统,并从硬盘启动。
12.备份数据
在进行从硬盘启动系统的操作前,建议您提前备份重要数据,以防数据丢失。
13.寻求专业帮助
如果您无法解决从硬盘启动系统的问题,或者操作过程中遇到其他困难,建议您寻求专业的技术支持。
14.注意事项和常见问题
在操作过程中,您需要注意阅读提示信息和遵循正确的操作步骤。同时,我们还列举了一些常见的问题及其解决方法,希望对您有所帮助。
15.
本文为您提供了关于联想笔记本如何从硬盘启动系统的简明教程。通过正确的操作步骤和注意事项,您可以轻松完成从硬盘启动系统的操作。如果您仍然遇到困难,建议您寻求专业帮助。