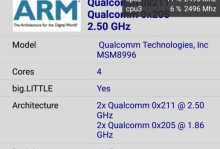Win10的本地连接图标突然不见了,这对于我们正常使用网络会造成很大的困扰。幸运的是,我们可以通过以下方法来恢复本地连接图标,让网络连接重新变得便捷。
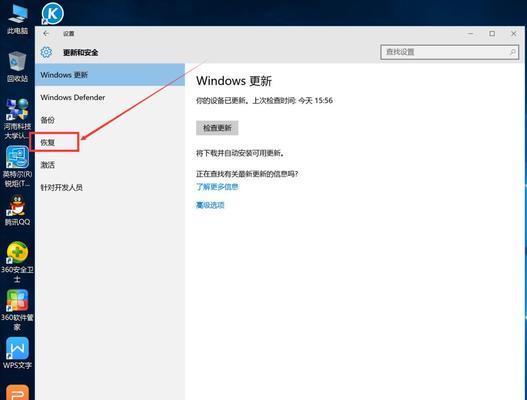
检查网络适配器设置
1.检查设备管理器中的网络适配器,确保适配器没有被禁用。
2.检查网络连接设置,确保本地连接被启用。
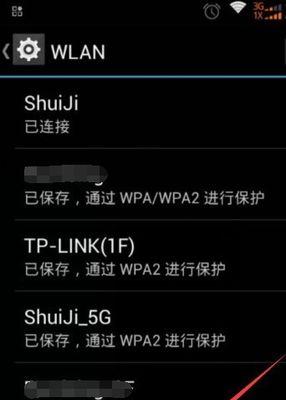
重置网络设置
1.在开始菜单中搜索“命令提示符”,右键点击以管理员身份运行。
2.在命令提示符中输入命令“netshwinsockreset”,按回车键执行。
3.等待命令执行完毕后,重新启动电脑。

检查网络服务设置
1.在开始菜单中搜索“服务”,打开“服务”应用程序。
2.滚动浏览服务列表,找到并双击“网络连接”服务。
3.确保该服务的启动类型设置为“自动”,并且服务状态为“正在运行”。
修改注册表
1.在开始菜单中搜索“注册表编辑器”,打开该应用程序。
2.在注册表编辑器中,依次展开以下路径:“HKEY_CURRENT_USER\Software\Classes\CLSID\{992CFFA0-F557-101A-88EC-00DD010CCC48}\shell\Open\command”。
3.右键点击“command”文件夹,选择“重命名”,将文件夹名称改为“command.bak”。
4.重新启动电脑后,检查本地连接是否已经恢复。
安装最新驱动程序
1.访问电脑制造商的官方网站,下载并安装最新的网络适配器驱动程序。
2.重新启动电脑后,查看本地连接是否已经恢复。
运行网络故障排查工具
1.在开始菜单中搜索“故障排查”,打开“故障排查”应用程序。
2.选择“网络和Internet”选项,点击“下一步”开始运行故障排查工具。
3.根据提示进行操作,等待故障排查工具完成修复。
创建新的本地连接
1.在开始菜单中搜索“控制面板”,打开控制面板。
2.在控制面板中,选择“网络和Internet”选项,然后点击“网络和共享中心”。
3.在左侧面板中,点击“更改适配器设置”。
4.右键点击空白处,选择“新建桥接连接”,按照向导的提示完成设置。
运行系统文件检查工具
1.在开始菜单中搜索“命令提示符”,右键点击以管理员身份运行。
2.在命令提示符中输入命令“sfc/scannow”,按回车键执行。
3.等待系统文件检查工具完成检查和修复。
还原系统
1.在开始菜单中搜索“控制面板”,打开控制面板。
2.在控制面板中,选择“恢复”选项。
3.点击“打开系统还原”,按照向导的提示选择之前的恢复点进行还原。
联系技术支持
如果以上方法都无法解决问题,建议联系设备制造商或微软技术支持获得进一步的帮助。
Win10本地连接不见了可能是由于网络适配器设置、网络服务设置等原因引起的。通过检查设置、重置网络、修改注册表等操作,我们可以尝试恢复本地连接图标。如果问题仍然存在,可以尝试其他方法或寻求专业技术支持来解决。