WinPE是Windows预安装环境的缩写,是一种独立的操作系统环境,可以在计算机无法正常启动时提供系统维护和恢复功能。在某些情况下,我们可能需要手动使用WinPE来安装系统,本文将详细介绍如何使用WinPE手动安装系统的操作步骤。
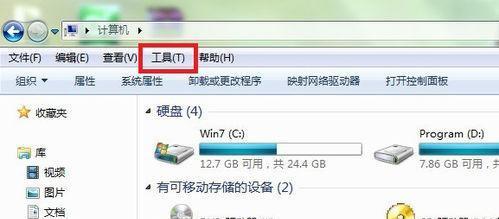
准备所需的工具和文件
1.1下载并安装WinPE工具包
1.2准备一个空白的U盘或光盘

1.3下载所需的操作系统安装镜像文件
1.4准备一个能够引导U盘或光盘的计算机
制作WinPE启动盘
2.1插入U盘或光盘,并确保计算机能够正确识别
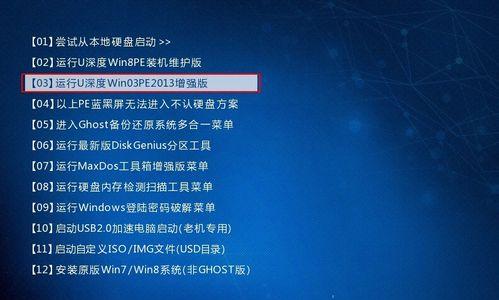
2.2打开WinPE工具包,选择创建启动盘的选项
2.3根据提示选择U盘或光盘作为目标启动介质
2.4点击开始制作按钮,等待制作完成
设置计算机的启动顺序
3.1关机并重新启动计算机
3.2进入计算机的BIOS设置界面
3.3找到启动选项,并将U盘或光盘设置为第一启动设备
3.4保存设置并重新启动计算机
进入WinPE环境
4.1插入制作好的WinPE启动盘
4.2关机并重新启动计算机
4.3按照提示按任意键进入WinPE环境
分区和格式化硬盘
5.1打开命令行工具
5.2输入diskpart命令,进入磁盘分区工具
5.3使用listdisk命令列出计算机中的硬盘信息
5.4选择要安装系统的硬盘,并清空其所有分区
5.5创建新的主分区,并将其设置为活动分区
5.6格式化新创建的分区,并将其设置为NTFS文件系统
安装操作系统
6.1将操作系统安装镜像文件拷贝到WinPE环境中
6.2打开命令行工具
6.3进入操作系统安装镜像所在的目录
6.4输入对应的命令来安装操作系统,如setup.exe或install.bat
6.5按照安装向导的提示进行操作系统的安装过程
等待安装完成
7.1根据操作系统的不同,安装过程可能需要一段时间,请耐心等待
7.2在安装过程中,可能需要输入一些必要的设置信息或选择安装选项
7.3安装完成后,计算机将会自动重启
检查系统安装结果
8.1计算机重新启动后,进入新安装的操作系统
8.2确认系统安装成功,并且没有出现任何错误或异常
8.3检查硬件设备是否正常工作,并进行必要的驱动程序安装
移除WinPE启动盘
9.1关机并重新启动计算机
9.2在重新启动过程中,及时取出WinPE启动盘
9.3确保计算机能够正常启动进入新安装的操作系统
通过本文的教程,你已经学会了使用WinPE手动安装系统的步骤。虽然这个过程可能稍微有些复杂,但只要按照教程一步一步进行操作,就能够轻松完成系统的安装。希望本文能够对你有所帮助,祝你操作顺利!




