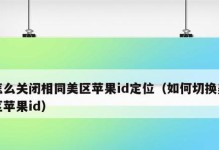在现代科技发展的浪潮中,电脑已成为人们生活、工作中不可或缺的一部分。而要正常使用电脑,首先需要安装操作系统。本文将介绍如何利用U盘制作启动盘,并通过启动盘来快速安装操作系统,为读者提供便利。
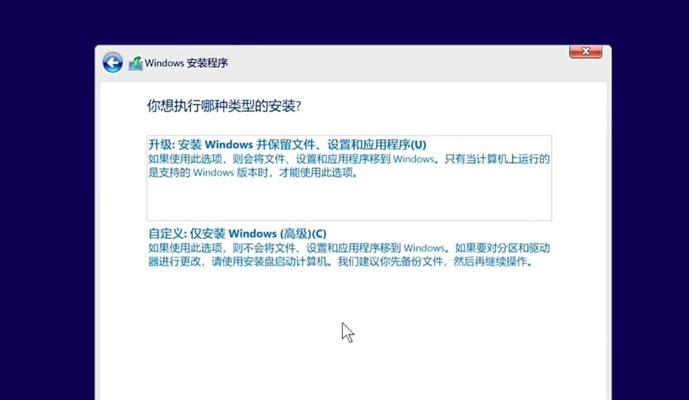
文章目录:
1.准备所需材料

2.选择合适的操作系统镜像文件
3.下载和安装制作启动盘工具
4.插入U盘并运行启动盘制作工具

5.格式化U盘并设置启动分区
6.导入操作系统镜像文件到U盘
7.完成制作启动盘的过程
8.设置计算机从U盘启动
9.开机并选择启动方式
10.进入系统安装界面
11.选择合适的安装选项
12.安装操作系统
13.等待安装过程完成
14.完成安装后的初始化设置
15.拔出U盘并重新启动电脑
1.准备所需材料:一台电脑、一个U盘(容量不小于8GB)、操作系统镜像文件、启动盘制作工具。
2.选择合适的操作系统镜像文件:根据自己的需求和计算机配置选择合适的操作系统镜像文件。
3.下载和安装制作启动盘工具:从官方网站下载适用于您的操作系统的启动盘制作工具,并按照提示安装。
4.插入U盘并运行启动盘制作工具:将U盘插入电脑,并运行刚刚安装的启动盘制作工具。
5.格式化U盘并设置启动分区:在启动盘制作工具中,选择格式化U盘并设置其为启动分区。
6.导入操作系统镜像文件到U盘:在工具界面中找到“导入镜像”或类似选项,并选择之前下载的操作系统镜像文件。
7.完成制作启动盘的过程:按照工具的指引,等待制作启动盘的过程完成。
8.设置计算机从U盘启动:在电脑开机时,进入BIOS设置界面,并设置计算机从U盘启动。
9.开机并选择启动方式:重新启动电脑后,选择从U盘启动,并按照提示进入系统安装界面。
10.进入系统安装界面:根据操作系统的不同,可能会有不同的安装界面,按照提示进行操作。
11.选择合适的安装选项:根据个人需求和实际情况,选择合适的安装选项,如语言、分区等。
12.安装操作系统:确认选择后,开始安装操作系统,并等待安装过程完成。
13.等待安装过程完成:根据计算机性能和操作系统大小,等待安装过程完成。
14.完成安装后的初始化设置:根据提示,完成操作系统安装后的初始化设置,如创建用户账户、联网等。
15.拔出U盘并重新启动电脑:安装完成后,将U盘拔出,并重新启动电脑,即可享受新操作系统带来的便利。
通过制作U盘启动盘,我们可以轻松快速地安装操作系统。这个方法既方便又实用,适用于各种计算机和操作系统,帮助我们更好地使用电脑。无论是新电脑的首次安装还是旧电脑的重新安装,制作U盘启动盘都是一个非常好的选择。希望本文对您有所帮助。