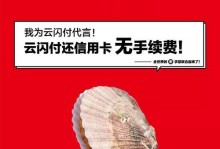在如今的信息化时代,操作系统已经成为人们使用电脑的基础工具。Win7作为一款经典稳定的操作系统备受用户喜爱。本文将介绍如何使用一键制作U盘来安装Win7系统,让您轻松快速搭建自己的Win7系统。
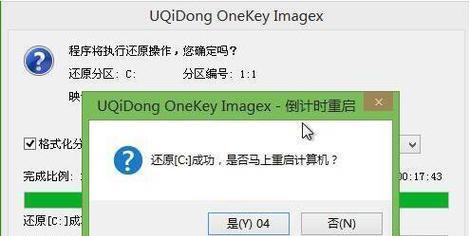
一、准备工作
1.确保您拥有一台可靠的电脑,并已安装了Win7系统;
2.准备一个容量不小于8GB的U盘,并备份其中的重要数据;

3.下载并安装一键制作U盘安装Win7的工具;
4.确保您拥有合法的Win7安装镜像文件。
二、格式化U盘
1.插入U盘到电脑的USB接口中;
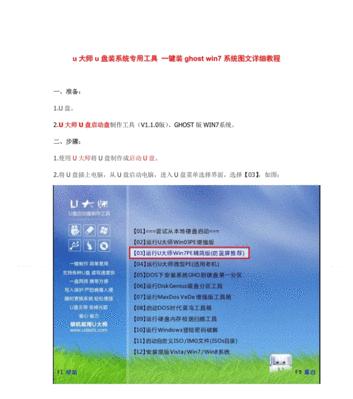
2.打开一键制作U盘工具,并选择“格式化U盘”选项;
3.在弹出的对话框中选择正确的U盘驱动器,并点击“确定”按钮;
4.等待格式化过程完成。
三、导入Win7安装镜像文件
1.在一键制作U盘工具中选择“导入Win7安装镜像文件”选项;
2.点击“浏览”按钮,找到您下载的合法Win7安装镜像文件,并选择打开;
3.确认镜像文件路径正确后,点击“确定”按钮;
4.等待导入过程完成。
四、一键制作U盘安装盘
1.在一键制作U盘工具中选择“一键制作U盘安装盘”选项;
2.选择正确的U盘驱动器,并点击“确定”按钮;
3.等待制作过程完成。
五、设置电脑启动项
1.将U盘插入需要安装Win7系统的电脑的USB接口中;
2.打开电脑BIOS设置界面,找到启动项设置;
3.将U盘设为第一启动项,并保存设置;
4.重启电脑,进入U盘安装界面。
六、安装Win7系统
1.在U盘安装界面中选择“安装Windows7”选项;
2.阅读并同意许可协议,点击“下一步”按钮;
3.选择安装方式,可以进行新安装或升级,然后点击“下一步”按钮;
4.选择安装位置和分区方式,点击“下一步”按钮;
5.等待系统文件拷贝和安装过程完成。
七、设置用户名和密码
1.在系统安装完成后,根据提示设置用户名和密码;
2.输入您想要设置的用户名和密码,并点击“下一步”按钮;
3.完成设置后,系统会自动登录。
八、更新系统驱动
1.进入Win7系统后,打开设备管理器;
2.检查是否有设备未安装驱动或驱动不完整;
3.在设备管理器中右击未安装驱动的设备,选择“更新驱动程序”;
4.根据提示完成驱动程序的更新。
九、安装常用软件
1.根据个人需求,安装常用软件,如浏览器、办公软件等;
2.打开浏览器,下载并安装杀毒软件,保护您的电脑安全;
3.安装其他常用软件以满足个人需求。
十、优化系统设置
1.进入控制面板,选择“性能信息和工具”;
2.选择“调整视觉效果”选项,根据个人偏好进行调整;
3.在“电源选项”中设置节能模式,延长电池使用时间;
4.根据个人需求进行其他系统设置。
十一、备份系统
1.在Win7系统正常运行后,备份系统是非常重要的;
2.打开“控制面板”,找到“备份和还原”选项;
3.选择“设置备份”选项,设置备份的目标位置;
4.点击“开始备份”按钮,等待备份过程完成。
十二、添加常用工具快捷方式
1.打开桌面,选择常用工具的快捷方式;
2.鼠标右键点击快捷方式,选择“发送到”;
3.在弹出的菜单中选择“桌面(快捷方式)”,添加快捷方式到桌面;
4.重复以上步骤,添加其他常用工具的快捷方式。
十三、定期清理系统垃圾文件
1.使用系统自带的“磁盘清理工具”清理垃圾文件;
2.选择需要清理的磁盘分区,并点击“确定”按钮;
3.在弹出的对话框中选择要清理的文件类型,并点击“确定”按钮;
4.等待清理过程完成。
十四、定期更新系统和软件
1.打开系统更新设置,设置自动更新;
2.定期检查软件的更新,及时进行更新操作;
3.更新操作可以提供更好的系统性能和安全保障。
十五、
通过本文介绍的一键制作U盘安装Win7系统的教程,您可以轻松、快速地搭建自己的Win7系统。同时,合理设置和优化系统,定期进行系统备份和清理,保持系统的稳定性和安全性。祝您使用愉快!