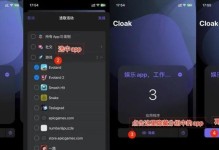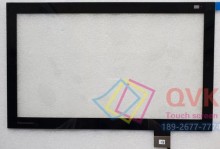在现代科技发展日新月异的时代,电脑系统的安装已经变得越来越简单和便捷。本文将为您详细介绍如何通过系统光盘和U盘安装操作系统,让您轻松完成系统安装。

一、准备工作
1.检查系统光盘或U盘的完整性和可用性
在安装系统前,务必确保系统光盘或U盘没有损坏或者不可用的问题,这样才能保证正常安装系统。

二、系统光盘安装步骤
2.1插入系统光盘
将系统光盘轻轻插入电脑的光驱中,然后按下光驱按钮,待光驱自动读取盘片。
2.2选择启动项

开机时按下计算机制造商指定的启动快捷键(一般是F12、F11等),进入启动选项界面。选择“从光盘启动”并按下回车键。
2.3开始安装
系统启动后,按照提示选择语言、时区和键盘布局等选项,然后点击“安装”按钮,进入安装界面。
2.4硬盘分区
在安装界面中,选择硬盘分区和格式化方式。可以选择保留现有的分区或者创建新的分区,然后点击“下一步”继续安装。
2.5安装过程
安装过程可能需要一些时间,请耐心等待。系统会自动完成文件的复制、设置和配置等过程。
2.6完成安装
安装完成后,系统会提示重启计算机。此时请拔掉系统光盘,然后按下回车键重启计算机。
三、U盘安装步骤
3.1准备U盘
将U盘插入计算机的USB接口,确保U盘内没有重要数据(因为会格式化)。
3.2下载系统镜像
从官方网站下载适用于您的系统版本的镜像文件,并将其保存在计算机中。
3.3使用专用工具制作启动盘
使用专用的U盘制作工具(如Rufus)将系统镜像写入U盘,并设置U盘为启动盘。
3.4插入U盘并重启电脑
将制作好的U盘插入电脑的USB接口,然后重启电脑。
3.5进入引导界面
开机时按下计算机制造商指定的启动快捷键,进入启动选项界面。选择“从USB设备启动”并按下回车键。
3.6开始安装
进入安装界面后,按照提示选择语言、时区和键盘布局等选项,然后点击“安装”按钮,进入安装界面。
3.7硬盘分区
在安装界面中,选择硬盘分区和格式化方式。可以选择保留现有的分区或者创建新的分区,然后点击“下一步”继续安装。
3.8安装过程
安装过程可能需要一些时间,请耐心等待。系统会自动完成文件的复制、设置和配置等过程。
3.9完成安装
安装完成后,系统会提示重启计算机。拔掉U盘,按下回车键重启计算机。
通过本文的教程,您可以轻松地通过系统光盘或U盘来安装操作系统。无论您是选择系统光盘还是U盘安装,都能在几个简单的步骤中完成安装,并拥有一个全新的操作系统。同时,请务必保证光盘或U盘的可用性和完整性,以免影响安装的顺利进行。