在使用电脑的过程中,难免会遇到各种问题,如系统崩溃、病毒感染等,这时候重新安装操作系统就成为了必要的选择。本教程将为您提供一套详细的U启动安装教程,让您能够轻松地重建您的电脑,并且保证数据的安全性。无需担心自己的技术水平,我们会为您提供一步步的操作指南,同时配备图文演示,助您快速完成系统重装。
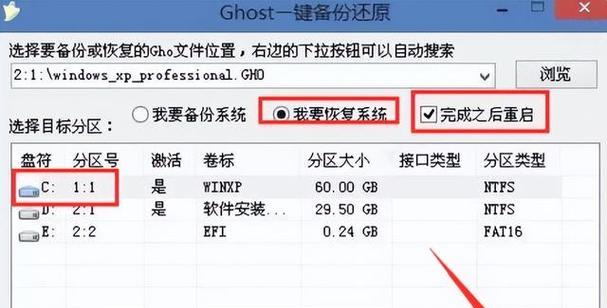
1.准备工作:
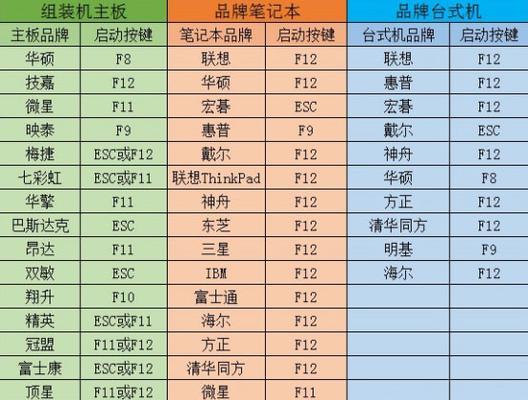
在开始系统重装之前,我们需要先做一些准备工作,包括备份重要数据、获取系统安装文件、准备U盘等。
2.下载并制作U启动盘:
我们需要下载一个适合的系统镜像文件,并利用制作工具将其制作成U盘启动盘,以便在重新安装系统时使用。
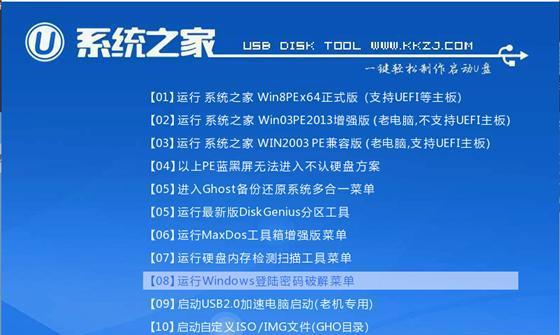
3.设置BIOS启动项:
在进行系统重装前,我们需要设置BIOS启动项,使电脑能够从U盘启动。这样,我们才能够进入系统安装界面。
4.进入系统安装界面:
通过设置BIOS启动项后,重新启动电脑,就能够进入系统安装界面了。在这个界面中,我们需要按照提示进行一些基本设置。
5.分区和格式化:
在系统安装界面中,我们需要对硬盘进行分区和格式化。这样可以清除原有的系统和数据,为新系统的安装做好准备。
6.安装操作系统:
在完成硬盘的分区和格式化后,我们就可以开始安装操作系统了。根据系统安装界面的提示,选择适合的安装方式和版本。
7.驱动程序安装:
完成操作系统的安装后,我们还需要安装相应的驱动程序,以确保硬件设备正常工作。可以通过驱动光盘或者网络下载来获取驱动程序。
8.安装必备软件:
除了驱动程序,我们还需要安装一些常用的软件,如办公软件、杀毒软件等。这样能够更好地满足我们的日常需求。
9.更新系统和软件:
安装完必备软件后,我们需要及时更新系统和软件,以确保系统的安全性和稳定性。可以通过系统自带的更新功能进行更新。
10.恢复个人数据:
在完成系统安装和软件设置后,我们需要将之前备份的个人数据恢复到新系统中。这样可以保证之前的工作和资料不会丢失。
11.设置个性化选项:
在系统和软件的基本设置完成后,我们可以根据个人的喜好进行一些个性化的设置,如壁纸、主题等。
12.安装常用工具和扩展:
为了提升电脑的使用体验,我们可以安装一些常用工具和浏览器扩展,如输入法、下载工具、广告拦截等。
13.进行系统优化:
为了提高电脑的运行效率和性能,我们可以进行一些系统优化操作,如清理垃圾文件、优化启动项等。
14.设置系统备份:
在完成系统重装后,为了避免以后再次遇到问题时麻烦重装,我们可以设置系统备份,将当前系统状态保存起来。
15.确认系统恢复成功:
在完成系统重装和设置后,我们需要确认系统恢复成功,检查各项功能是否正常,以确保电脑能够正常使用。
通过本教程的步骤和指导,相信您已经掌握了系统重装U启动安装的技巧。无论是出于解决问题还是为了更新系统,重装系统都是一项非常重要的任务。希望本教程能够帮助您轻松完成系统重装,使您的电脑重新焕发生机。




