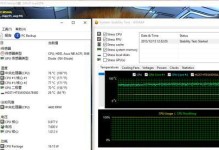在日常使用计算机的过程中,我们难免会遇到各种各样的问题,比如系统崩溃、病毒感染等。而联想拯救系统作为一款强大的系统恢复工具,能够帮助用户快速解决这些问题,使电脑焕发新生。本文将为大家介绍联想拯救系统的使用教程,希望能帮助到需要的读者。
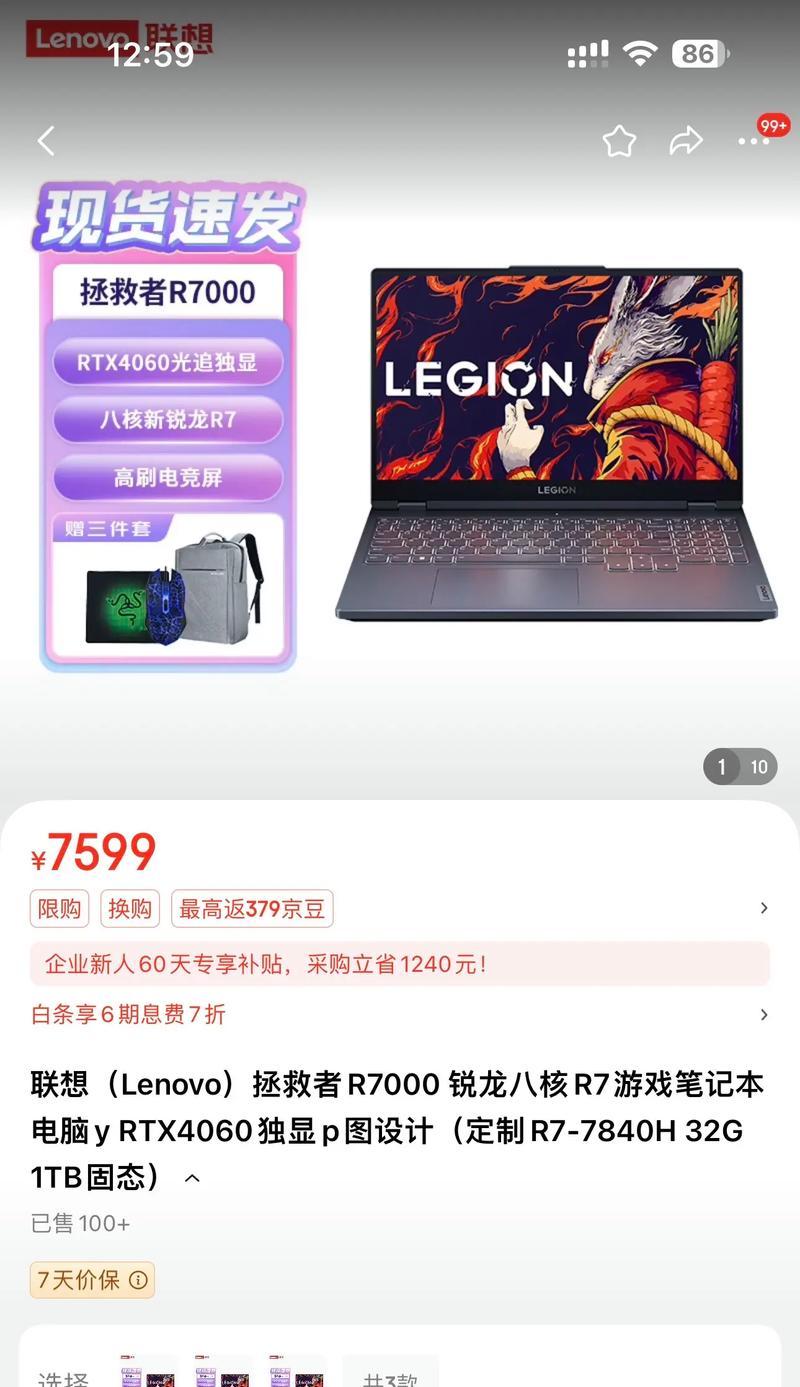
一:了解联想拯救系统的基本功能
联想拯救系统是一款由联想推出的系统恢复工具,它包含了诊断、修复、备份等多个功能模块。通过一键操作,用户可以轻松解决电脑遇到的各种问题。
二:快速恢复系统功能的使用方法
1.进想拯救系统界面:开机时按下Novo按钮或F2键,在弹出的菜单中选择“联想拯救系统”进入系统恢复界面。

2.选择“快速恢复系统”功能:在联想拯救系统界面上,选择“一键恢复”或“快速恢复系统”选项,根据提示进行操作即可。
三:系统修复功能的使用方法
1.进想拯救系统界面:按下Novo按钮或F2键进入系统恢复界面。
2.选择“系统修复”功能:在联想拯救系统界面上,选择“系统修复”选项,根据提示进行操作。该功能可以自动修复操作系统的问题,解决蓝屏、无法开机等常见问题。
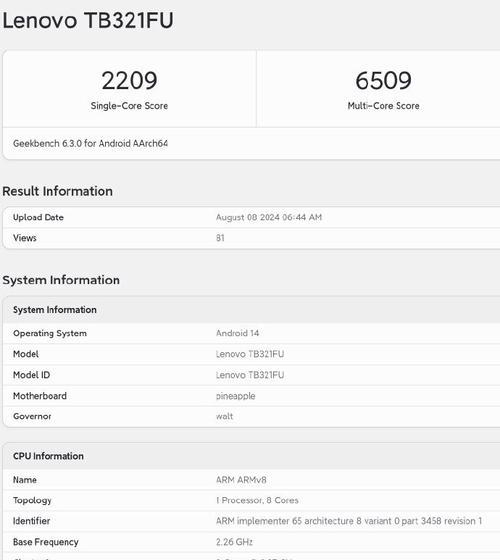
四:文件备份与恢复功能的使用方法
1.进想拯救系统界面:按下Novo按钮或F2键进入系统恢复界面。
2.选择“文件备份与恢复”功能:在联想拯救系统界面上,选择“文件备份与恢复”选项,根据提示进行操作。用户可以选择备份重要文件,并在需要时进行恢复。
五:病毒查杀功能的使用方法
1.进想拯救系统界面:按下Novo按钮或F2键进入系统恢复界面。
2.选择“病毒查杀”功能:在联想拯救系统界面上,选择“病毒查杀”选项,根据提示进行操作。联想拯救系统会对计算机进行全面扫描,查杀潜在的病毒威胁。
六:硬件检测功能的使用方法
1.进想拯救系统界面:按下Novo按钮或F2键进入系统恢复界面。
2.选择“硬件检测”功能:在联想拯救系统界面上,选择“硬件检测”选项,根据提示进行操作。联想拯救系统会对硬件进行全面检测,帮助用户发现并解决硬件问题。
七:磁盘清理与优化功能的使用方法
1.进想拯救系统界面:按下Novo按钮或F2键进入系统恢复界面。
2.选择“磁盘清理与优化”功能:在联想拯救系统界面上,选择“磁盘清理与优化”选项,根据提示进行操作。该功能可以帮助用户清理垃圾文件、优化磁盘空间。
八:网络修复功能的使用方法
1.进想拯救系统界面:按下Novo按钮或F2键进入系统恢复界面。
2.选择“网络修复”功能:在联想拯救系统界面上,选择“网络修复”选项,根据提示进行操作。该功能可以帮助用户解决网络连接问题。
九:驱动程序备份与恢复功能的使用方法
1.进想拯救系统界面:按下Novo按钮或F2键进入系统恢复界面。
2.选择“驱动程序备份与恢复”功能:在联想拯救系统界面上,选择“驱动程序备份与恢复”选项,根据提示进行操作。用户可以备份电脑的驱动程序,并在需要时进行恢复。
十:数据销毁功能的使用方法
1.进想拯救系统界面:按下Novo按钮或F2键进入系统恢复界面。
2.选择“数据销毁”功能:在联想拯救系统界面上,选择“数据销毁”选项,根据提示进行操作。该功能可以安全地销毁电脑上的敏感数据,避免泄露。
十一:BIOS设置功能的使用方法
1.进想拯救系统界面:按下Novo按钮或F2键进入系统恢复界面。
2.选择“BIOS设置”功能:在联想拯救系统界面上,选择“BIOS设置”选项,根据提示进行操作。用户可以通过该功能对计算机的BIOS进行设置。
十二:故障诊断功能的使用方法
1.进想拯救系统界面:按下Novo按钮或F2键进入系统恢复界面。
2.选择“故障诊断”功能:在联想拯救系统界面上,选择“故障诊断”选项,根据提示进行操作。联想拯救系统会对计算机进行全面的故障诊断,帮助用户找到问题所在。
十三:操作系统重装功能的使用方法
1.进想拯救系统界面:按下Novo按钮或F2键进入系统恢复界面。
2.选择“操作系统重装”功能:在联想拯救系统界面上,选择“操作系统重装”选项,根据提示进行操作。用户可以通过该功能重新安装操作系统。
十四:创建恢复介质的使用方法
1.进想拯救系统界面:按下Novo按钮或F2键进入系统恢复界面。
2.选择“创建恢复介质”功能:在联想拯救系统界面上,选择“创建恢复介质”选项,根据提示进行操作。用户可以用U盘或光盘创建一个恢复介质,以备不时之需。
联想拯救系统作为一款强大而实用的系统恢复工具,可以帮助用户快速解决各种计算机问题。通过本文的介绍,相信读者对联想拯救系统的使用方法有了更清晰的了解,希望能够在遇到问题时为大家提供帮助。