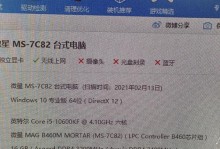神州战神Z7是一款性能出色的游戏笔记本电脑,但随着时间的推移,机械硬盘的性能逐渐变慢。为了提升电脑的启动速度和运行效率,许多用户选择给自己的神州战神Z7加装固态硬盘。本文将详细介绍如何给神州战神Z7加装固态硬盘,帮助用户实现电脑性能的全面提升。

1.确定固态硬盘的适配性(确定型号)
为了保证固态硬盘能够正常使用,首先需要确认所选购的固态硬盘与神州战神Z7兼容,并且了解其型号和尺寸。这样可以避免购买到不适配的固态硬盘。
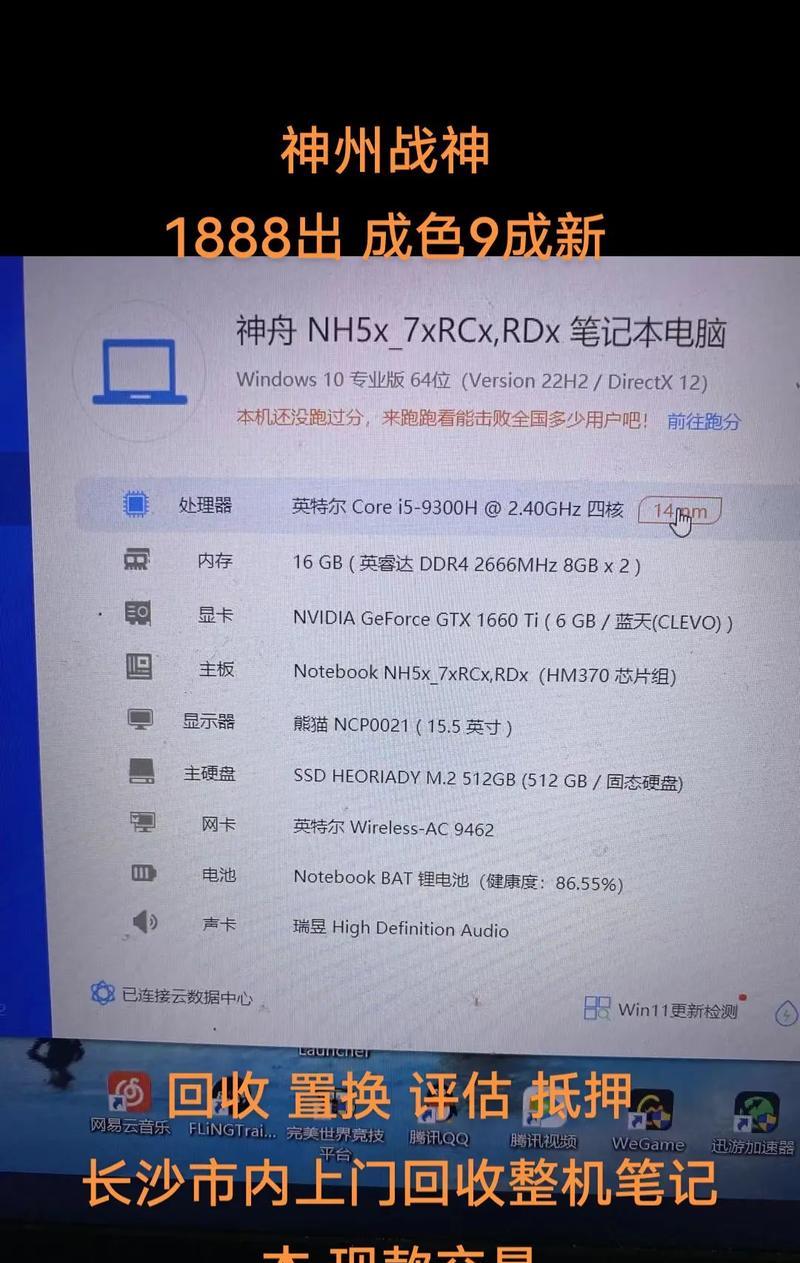
2.准备工具和材料(螺丝刀、固态硬盘、数据线)
在进行加装固态硬盘之前,需要准备好必要的工具和材料,如螺丝刀、固态硬盘以及数据线等。这些工具和材料将有助于顺利进行固态硬盘的加装。
3.关机并断开电源(确保安全操作)

在进行任何硬件操作之前,必须确保电脑已经完全关机,并拔掉电源插头,以避免电流对硬件造成损坏。这是一个非常重要的安全操作步骤。
4.卸下电池和外壳(方便操作)
为了方便后续的操作,需要先卸下神州战神Z7的电池和外壳。这样可以更容易地进入到硬盘的安装位置。
5.找到并打开硬盘插槽(位置因型号而异)
根据不同的神州战神Z7型号,硬盘插槽的位置可能会有所不同。需要根据自己的电脑型号找到硬盘插槽,并打开它以便于后续的固态硬盘安装。
6.将固态硬盘插入插槽(正确连接)
将购买好的固态硬盘轻轻地插入到找到的硬盘插槽中,确保连接稳固。注意正确对齐固态硬盘的接口,并轻轻按下,使之与插槽完全接触。
7.固定固态硬盘(使用螺丝固定)
为了确保固态硬盘不会晃动或脱落,需要使用螺丝将其牢固地固定在硬盘插槽上。这样可以提高硬盘的稳定性和安全性。
8.连接数据线和电源线(确保正常工作)
将数据线连接到固态硬盘的接口,并将另一端连接到主板上相应的接口。同时,将电源线连接到固态硬盘的电源接口和电源适配器上,以确保固态硬盘能够正常工作。
9.重新装回外壳和电池(恢复原貌)
在完成固态硬盘的安装后,重新装回神州战神Z7的外壳和电池。这样可以使电脑外观恢复原貌,并准备进行后续的系统设置。
10.开机并进入BIOS设置(确保识别)
将电脑开机,并在启动过程中按下相应的按键进入BIOS设置界面。确保BIOS能够正确地识别新安装的固态硬盘,并进行相应的设置。
11.安装操作系统和驱动程序(重新安装)
在BIOS设置完成后,可以通过安装介质重新安装操作系统和驱动程序。这样可以确保固态硬盘正常工作,并发挥最佳性能。
12.进行分区和格式化(优化硬盘使用)
在操作系统安装完成后,需要对固态硬盘进行分区和格式化,以便合理地进行文件存储和数据管理。这样可以优化固态硬盘的使用效果。
13.迁移数据和设置程序(保留原有数据)
如果需要保留原有的文件和软件程序,可以将其迁移到新的固态硬盘上。这样可以避免数据的丢失,并保留原有的配置和设置。
14.测试固态硬盘的性能(确认效果)
在完成固态硬盘加装后,可以进行性能测试,以确认固态硬盘的加速效果。比如可以进行启动速度、文件传输速度等方面的测试。
15.固态硬盘加装教程
通过以上步骤,我们详细介绍了如何给神州战神Z7加装固态硬盘。加装固态硬盘可以显著提升电脑的性能和速度,为用户带来更好的使用体验。不过,在进行硬件操作时一定要谨慎,确保安全,避免造成不必要的损失。希望这个教程可以帮助到需要加装固态硬盘的神州战神Z7用户。