随着科技的不断发展,操作系统也在不断更新。升级电脑系统能够带来更好的使用体验和更高的安全性。本文将详细介绍如何升级Win7系统,让您的电脑焕发新生。

一、备份重要文件
在升级系统之前,首先需要备份您电脑上的重要文件,避免升级过程中数据丢失。打开文件资源管理器,将您需要备份的文件复制到外部存储设备或云盘中。
二、检查电脑硬件要求
在进行系统升级之前,需要确认您的电脑硬件是否满足新系统的要求。打开电脑管理器,点击设备管理器,在设备管理器中查看各硬件设备的型号和驱动版本。
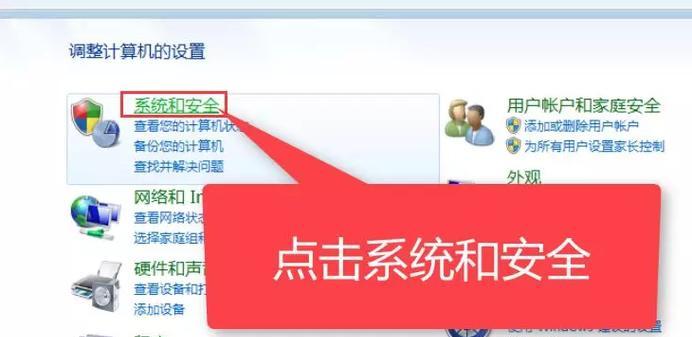
三、下载升级助手工具
微软官方提供了升级助手工具,可以帮助您检测您的电脑是否可以升级以及下载最新的系统安装文件。打开浏览器,搜索"Win7升级助手",进入微软官网下载页面,点击下载并安装。
四、运行升级助手工具
安装完成后,双击打开升级助手工具,点击"检查电脑",等待检测完成。升级助手会自动检测您的电脑是否满足升级要求,并给出相应的建议。
五、备份驱动程序
升级系统后,可能会导致一些硬件设备的驱动程序无法正常使用。为了避免这种情况的发生,建议提前备份电脑中的驱动程序。打开设备管理器,找到需要备份的驱动程序,右键点击并选择备份驱动程序。
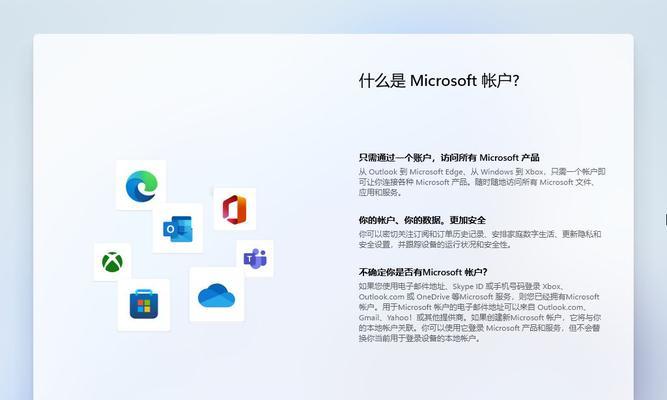
六、下载新系统安装文件
升级助手在检测完成后,会给出一个下载最新系统安装文件的选项。点击该选项,进入下载页面,选择适合您电脑的系统版本,并点击下载。
七、安装新系统
下载完成后,双击运行安装文件。根据提示选择"升级"选项,并勾选保留个人文件和应用程序的选项。点击下一步,系统将自动进行安装。
八、等待系统安装完成
安装新系统的过程需要一定时间,请耐心等待。期间不要关闭电脑或断电,以免造成安装失败。
九、更新系统补丁
安装完成后,系统会自动检测并下载最新的系统补丁。请保持网络连接畅通,并耐心等待系统更新完成。
十、恢复个人文件和应用程序
安装完成并更新系统补丁后,您可以将之前备份的个人文件和应用程序恢复到电脑中。打开外部存储设备或云盘,将之前备份的文件复制到对应的目录中。
十一、安装驱动程序
由于升级系统后,原有的驱动程序可能无法正常使用,您需要重新安装驱动程序。打开之前备份的驱动程序文件夹,依次双击运行每个驱动程序的安装文件,按照提示进行安装。
十二、安装常用软件
升级系统后,您需要重新安装一些常用软件。打开浏览器,搜索并下载您需要的软件安装包,双击运行安装文件,按照提示进行安装。
十三、设置个性化选项
升级系统后,可以根据个人喜好对系统进行个性化设置。如更换桌面壁纸、调整字体大小、设置显示效果等。
十四、优化系统性能
为了让电脑在升级后更加流畅稳定,建议进行一些系统性能优化操作。如清理临时文件、关闭自启动程序、更新磁盘驱动器等。
十五、享受全新的Win7系统
经过以上步骤,您已经成功升级了Win7系统。现在,您可以尽情享受全新的系统带来的便利和舒适了。
通过以上详细的教程,您可以轻松地将旧版本的Win7系统升级为最新的版本,让您的电脑焕发新生。升级系统不仅能提升性能和安全性,还能带来更好的使用体验。赶快行动起来,享受全新的Win7系统吧!




