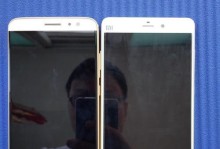设备管理器是Windows操作系统中一个重要的工具,它可以帮助我们管理电脑上的硬件设备。无论是查看设备的驱动程序情况,还是解决硬件设备的问题,设备管理器都是必不可少的。我们应该如何打开设备管理器呢?本文将为您详细介绍设备管理器的打开方法和相关操作。
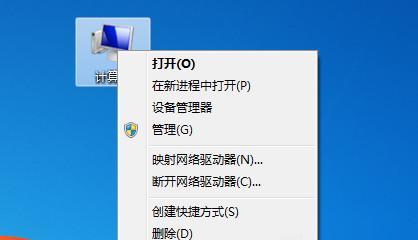
1.设备管理器是什么
设备管理器是Windows操作系统中一个重要的工具,它可以列出电脑上所有已连接的硬件设备,并显示这些设备的相关信息和状态。
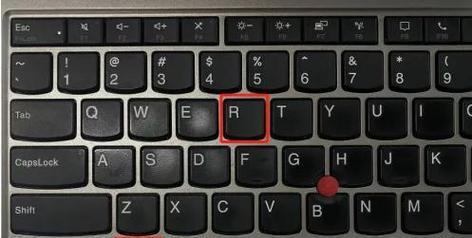
2.使用开始菜单打开设备管理器
通过点击开始菜单中的“控制面板”选项,然后选择“设备管理器”,即可打开设备管理器界面。
3.使用快捷键组合打开设备管理器

通过按下“Win”键和“X”键的组合,然后选择“设备管理器”,也可以快速打开设备管理器。
4.在运行对话框中打开设备管理器
通过按下“Win”键和“R”键的组合,然后在弹出的运行对话框中输入“devmgmt.msc”,即可打开设备管理器。
5.在控制面板中找到设备管理器
通过打开控制面板,选择“硬件和声音”或“设备和打印机”选项,然后在界面中找到并点击“设备管理器”来打开。
6.使用搜索功能打开设备管理器
通过点击任务栏上的搜索图标,在搜索框中输入“设备管理器”,然后点击搜索结果中的“设备管理器”来打开。
7.设备管理器的主要功能
设备管理器可以帮助我们查看硬件设备的驱动程序情况,更新和卸载驱动程序,禁用或启用设备,以及解决硬件设备的问题。
8.查看硬件设备的驱动程序情况
在设备管理器中,我们可以展开不同的设备类别,查看每个设备的驱动程序是否正常安装,是否存在问题。
9.更新和卸载驱动程序
如果某个设备的驱动程序需要更新或出现问题,我们可以右键点击该设备,在弹出的菜单中选择“更新驱动程序”或“卸载设备”进行相应操作。
10.禁用或启用设备
当我们不需要某个设备时,可以通过右键点击该设备,在菜单中选择“禁用”来停用该设备;而当需要重新启用时,则选择“启用”。
11.解决硬件设备的问题
设备管理器中的设备状态信息可以帮助我们判断设备是否正常工作,如果出现问题,则可以通过设备管理器提供的功能进行故障排除。
12.设备管理器中的常见问题和解决方法
常见问题包括设备驱动程序缺失、设备无法识别、设备冲突等,我们可以根据设备管理器的提示和驱动程序厂商提供的解决方案进行处理。
13.设备管理器的其他应用场景
除了用于硬件设备管理,设备管理器还可用于禁用或启用系统组件,如USB端口、声卡等,以及查看系统中的隐藏设备。
14.设备管理器的扩展功能
通过设备管理器的“查看”菜单,我们可以选择显示隐藏设备、显示已断开的设备等,扩展设备管理器的功能和显示选项。
15.设备管理器在系统维护中的重要性
设备管理器是系统维护中必不可少的工具之一,通过合理使用设备管理器,我们可以及时解决硬件设备的问题,保证计算机的正常运行。
通过本文的介绍,我们了解到了如何打开设备管理器以及设备管理器的各种功能和应用场景。无论是普通用户还是技术人员,在使用Windows系统时,都应该掌握设备管理器的基本操作和使用方法,以便更好地管理和维护电脑上的硬件设备。