在当今社交媒体和网页设计中,GIF动图成为了一种十分流行的视觉表达方式。AdobeAfterEffects(AE)作为专业的动画制作软件,具备强大的功能和灵活的操作,可以帮助我们制作出各种精美的GIF动图。本文将介绍如何利用AE导出高质量的GIF动图,供各位设计师参考和学习。
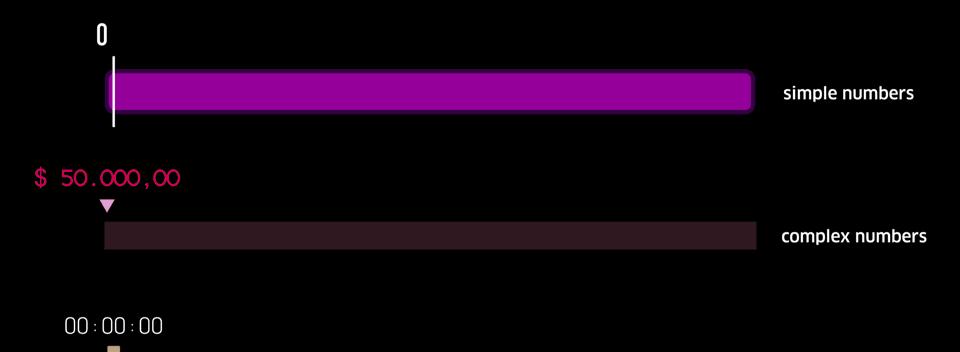
准备素材和工程文件
我们需要准备好所需的素材和AE的工程文件。素材包括图片、视频或者其他需要制作成GIF动图的元素。工程文件则是我们用来编辑和导出GIF动图的AE项目。
调整合成设置
在AE中打开工程文件后,我们需要调整合成设置。点击菜单栏的合成-合成设置,在弹出的窗口中,设置合适的尺寸、帧速率和持续时间等参数。
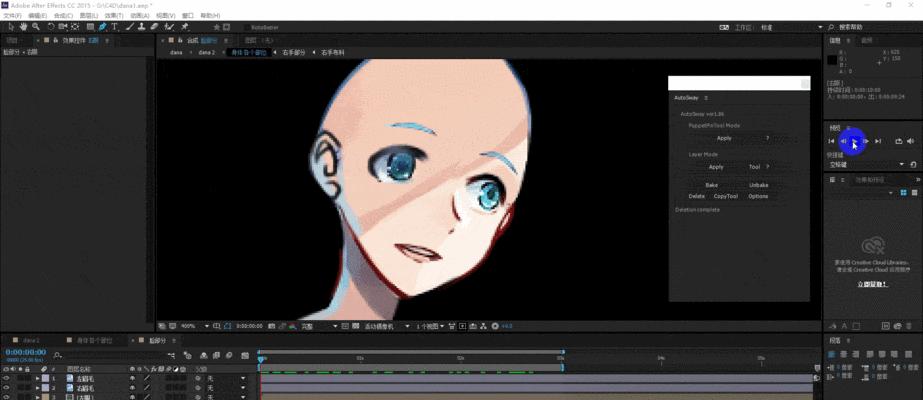
添加动画效果
接下来,在AE中为素材添加动画效果。可以通过关键帧、效果和运动路径等方式,为素材增加移动、缩放、旋转等动态效果,使其更加生动有趣。
调整时间轴和层次结构
在AE的时间轴和层次结构中,可以对动画效果进行进一步的调整。调整时间轴上的关键帧位置和持续时间,以及调整层次结构中的层级和遮罩等,以获得更加精细的动画效果。
设置预览和导出参数
在导出GIF动图之前,我们需要设置好预览和导出参数。点击菜单栏的窗口-导出设置,在导出设置面板中,选择合适的格式、尺寸和色彩配置等参数。
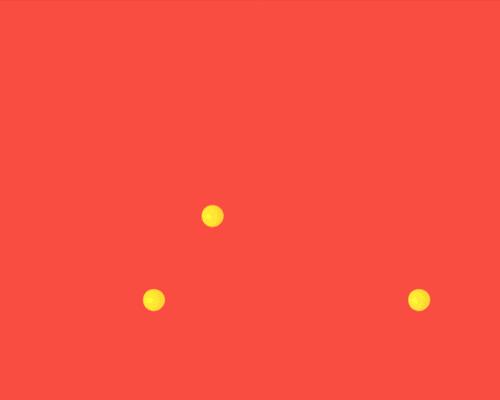
预览动画效果
在导出之前,我们可以先进行预览,以确保动画效果符合我们的期望。点击菜单栏的窗口-预览,通过播放和调整预览面板中的参数,来查看动画效果。
选择导出格式
AE支持多种导出格式,包括GIF、视频、序列图等。在本文中,我们主要讨论如何导出GIF动图。点击菜单栏的文件-导出-添加到渲染队列,选择GIF格式作为导出格式。
设置导出参数
在渲染队列面板中,点击输出模块旁边的下拉菜单,选择GIF输出模块。在输出模块设置中,可以调整GIF的色彩、压缩和帧率等参数,以及指定输出文件的保存路径和名称。
导出GIF动图
点击渲染队列面板中的渲染按钮,AE将开始导出GIF动图。导出时间长度取决于工程文件的复杂度和电脑性能等因素。
优化GIF动图
经过导出后,我们还可以对导出的GIF动图进行优化。通过减小尺寸、限制色彩和优化压缩等方式,可以减小文件大小并提升加载速度。
测试和调整
在优化完成后,我们需要进行测试和调整。将导出的GIF动图嵌入到网页或社交媒体平台中,并观察其加载速度和显示效果,根据需要进行进一步的调整和优化。
分享和展示
当我们满意于最终的效果时,就可以将制作完成的GIF动图分享和展示给其他人。可以通过社交媒体、网页或设计作品集等方式,让更多的人欣赏和使用我们的作品。
尝试更多效果和技巧
AE拥有丰富的特效和插件,我们可以尝试更多的效果和技巧,以创造出更加多样化和独特的GIF动图。例如,使用粒子效果、形状图层或者第三方插件等。
注意版权和授权
在制作和使用GIF动图时,我们需要注意版权和授权问题。遵循知识产权法律法规,尊重他人的作品和权益,并确保使用的素材和插件具备合法授权。
通过本文的介绍,我们学习了如何利用AE导出高质量的GIF动图。从准备素材到调整合成设置,再到设置导出参数和优化动图等,每个步骤都是制作出精美GIF动图不可或缺的环节。希望这些技巧能够帮助到各位设计师,让你们能够轻松打造出令人惊艳的动态图片。




