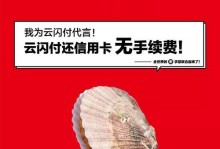在日常的工作和学习中,我们经常需要使用各种操作系统,而CentOS作为一种稳定且功能强大的Linux操作系统,受到了广大用户的青睐。然而,有时候我们可能没有可用的U盘或者光盘来安装CentOS系统,这时候我们可以利用PE工具来完成安装。本文将详细介绍如何使用PE工具来安装CentOS系统,帮助读者轻松实现系统安装。

一、准备工作:下载和制作PE工具
1.下载PE工具:通过搜索引擎找到可信赖的PE工具下载网站,下载最新版的PE工具文件。
2.制作PE启动盘:将下载的PE工具文件解压到一个U盘或者其他可用的存储设备上,制作成PE启动盘。

二、设置BIOS和启动项
1.进入计算机的BIOS设置:重启计算机并按下相应的快捷键进入BIOS设置界面。
2.设置启动项:在BIOS设置界面中找到启动项设置,将首选启动项设为U盘或者其他存储设备。
三、使用PE工具引导计算机启动
1.插入PE启动盘:将制作好的PE启动盘插入计算机的USB接口。

2.重启计算机:重启计算机,此时计算机将会从PE启动盘启动。
四、进行CentOS安装
1.进入PE系统:等待计算机启动并进入PE系统,通常会弹出一个PE工具的主界面。
2.打开硬盘分区工具:在PE工具的主界面中找到硬盘分区工具,点击打开。
五、分区和格式化
1.选择硬盘:在硬盘分区工具中选择要安装CentOS系统的硬盘。
2.新建分区:点击新建分区按钮,在硬盘上新建一个分区。
3.设置分区大小:根据需求设置分区的大小,一般建议给系统盘留出足够的空间。
六、安装CentOS系统
1.进入安装程序:在PE工具中找到CentOS系统安装程序,点击打开。
2.选择安装类型:根据需求选择安装类型,通常为完全安装或者自定义安装。
七、配置系统参数
1.选择语言和键盘布局:根据需求选择合适的语言和键盘布局。
2.设置时区和网络:根据所在地区设置正确的时区,并配置网络连接。
八、进行系统安装
1.格式化分区:选择要安装CentOS系统的分区,进行格式化操作。
2.开始安装:确认安装设置后,点击开始安装按钮,等待安装过程完成。
九、重启计算机
1.安装完成:安装过程完成后,会弹出安装成功的提示信息。
2.移除PE启动盘:重启计算机后,记得及时移除PE启动盘。
十、欢迎登录CentOS
1.登录界面:等待计算机重新启动后,会出现CentOS系统的登录界面。
2.输入用户名和密码:输入之前设置的用户名和密码,即可成功登录CentOS系统。
十一、系统初始化设置
1.更新软件源:打开终端,运行更新软件源的命令,以获取最新的软件包信息。
2.安装常用软件:根据需要,安装常用的软件,提高系统的可用性和易用性。
十二、配置网络连接
1.配置网络接口:通过编辑网络接口配置文件,配置正确的网络参数。
2.测试网络连接:使用ping命令测试网络连接是否正常,确认网络配置是否成功。
十三、安装驱动程序
1.确认硬件信息:通过命令查看硬件信息,确认需要安装的驱动程序。
2.下载和安装驱动程序:根据硬件信息,从官方网站或者其他可信赖的来源下载对应的驱动程序,并安装到系统中。
十四、创建普通用户
1.创建用户:使用命令创建一个普通用户,以提高系统的安全性。
2.设置密码:为该用户设置一个强密码,以防止未授权的访问。
十五、
通过PE工具安装CentOS系统虽然相对于使用U盘或者光盘安装来说稍微复杂一些,但是只要按照本教程的步骤进行操作,就能够轻松地完成安装。使用PE工具安装CentOS系统不仅方便,而且可以有效避免因为没有可用的安装介质而无法进行系统安装的尴尬情况。希望本教程能够帮助到有需要的读者,让大家能够更加便捷地使用CentOS系统。