随着科技的不断进步,固态硬盘(SolidStateDrive,SSD)已经成为现代电脑的必备组件之一。它能够大幅提升电脑的运行速度和性能,让操作更加流畅。本文将为您介绍华硕K751L装固态硬盘的详细步骤,帮助您轻松实现电脑升级,提升使用体验。
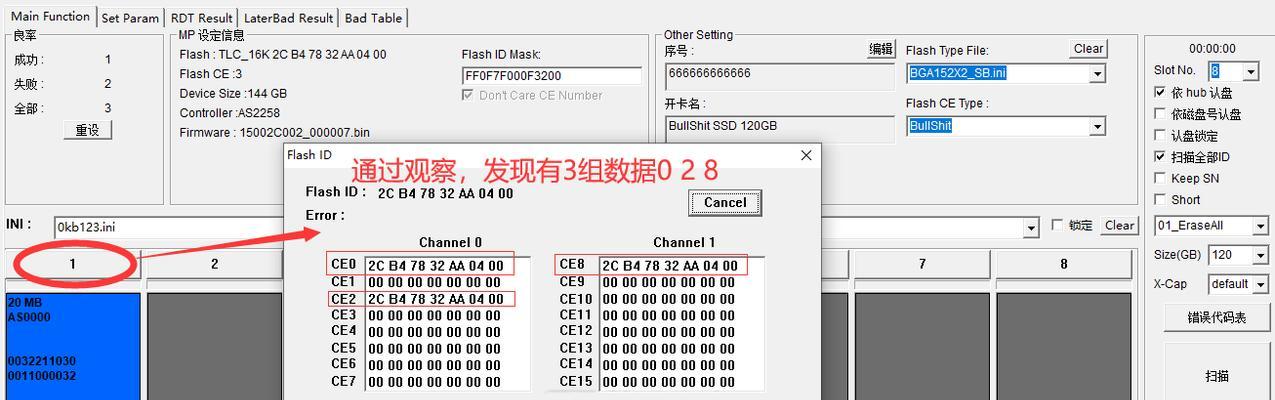
1.准备工作:备份重要数据、购买合适的固态硬盘
在安装固态硬盘之前,首先应该备份重要数据,以免因操作错误导致数据丢失。根据华硕K751L的规格要求和个人需求,购买一块适合的固态硬盘。

2.关机并断开电源:确保安全操作
在开始拆卸电脑之前,务必关机并拔掉电源插头,确保安全操作。
3.拆卸电池和电源线:为安装固态硬盘做准备

在拆卸固态硬盘之前,需要先拆卸电池和电源线,这样才能更好地进行后续的操作。
4.打开电脑底部盖板:让内部部件暴露出来
使用螺丝刀拧下电脑底部盖板上的螺丝,然后轻轻打开盖板,让内部部件暴露出来。
5.找到原有硬盘:确定固态硬盘安装位置
根据K751L的硬盘安装位置,找到原有的机械硬盘,并将其识别出来。
6.卸下原有硬盘:解放硬盘接口
使用螺丝刀卸下原有硬盘上的螺丝,并轻轻将其取出。这样就可以为固态硬盘的安装做好准备。
7.安装固态硬盘:插入硬盘接口
将购买好的固态硬盘插入到之前取下的硬盘接口上,确保连接牢固。
8.固定固态硬盘:确保固态硬盘的稳固性
使用螺丝刀将固态硬盘固定在原有硬盘所在位置上,确保其稳固性。
9.连接电源线和数据线:确保硬盘能正常工作
将之前取下的电源线和数据线重新连接到固态硬盘上,确保其能够正常工作。
10.关闭电脑底部盖板:保护内部部件
将电脑底部盖板重新放置并用螺丝刀拧紧,以保护内部部件不受外界的影响。
11.插上电源线和电池:准备开机
将之前拆卸的电源线和电池重新插回,为开机做准备。
12.启动电脑并进入BIOS设置:确认固态硬盘被识别
启动电脑后,按照提示进入BIOS设置,并确保固态硬盘被正确识别。
13.重新安装操作系统:完成升级
根据个人需求,重新安装操作系统,以完成固态硬盘的升级。
14.数据恢复与软件安装:恢复重要数据并安装必要软件
根据之前备份的数据,将重要数据进行恢复,并重新安装必要的软件。
15.享受升级后的体验:流畅运行的电脑
现在,您已经成功地为华硕K751L装上了固态硬盘,享受更流畅、更快速的电脑使用体验吧!
通过本文的华硕K751L装固态硬盘教程,您可以轻松地进行电脑升级,提升电脑性能。固态硬盘的安装步骤相对简单,只需准备工作、拆卸原有硬盘、安装固态硬盘、重新连接线缆和电池,并进行一些设置和软件安装即可。希望本文能够对您有所帮助,让您的电脑运行更加顺畅。




