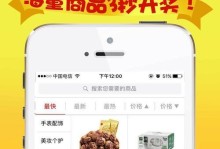U盘是我们日常生活中常用的存储设备之一,但在使用过程中可能会遇到文件系统损坏的问题,导致无法正常读取或写入数据。本文将介绍如何修复损坏的U盘文件系统,解决这一常见问题。

一、检查U盘连接和驱动器
1.1检查U盘是否正确连接到计算机
1.2检查驱动器是否能正常识别U盘

1.3关闭并重新打开电脑,确保没有临时问题
二、使用Windows自带工具修复文件系统
2.1打开“我的电脑”或“此电脑”,找到U盘的驱动器图标
2.2右键点击U盘驱动器,选择“属性”
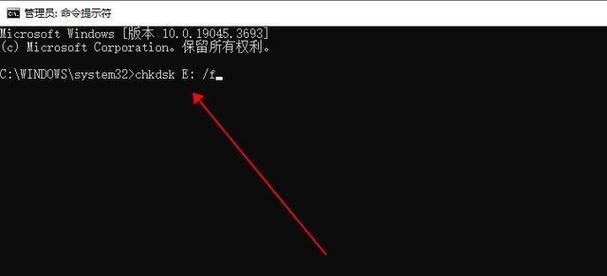
2.3在“工具”选项卡中,点击“检查”
2.4系统会自动检查并修复文件系统错误
三、使用磁盘管理工具修复分区和文件系统
3.1打开“控制面板”并搜索“磁盘管理”
3.2找到U盘对应的磁盘,右键点击,选择“属性”
3.3在“工具”选项卡中,点击“检查错误”
3.4系统会自动检测并修复文件系统和分区错误
四、使用命令行工具修复文件系统
4.1打开命令提示符窗口(CMD)
4.2输入命令“chkdskX:/f”,其中X代表U盘的驱动器号
4.3按下回车键执行命令
4.4系统将检查并修复U盘文件系统错误
五、使用第三方软件修复文件系统
5.1下载并安装可信赖的第三方修复工具,如EaseUSPartitionMaster
5.2运行软件并选择U盘进行修复
5.3软件将自动检测并修复文件系统错误
六、备份重要数据
6.1在进行任何修复操作之前,建议先备份U盘中的重要数据
6.2备份可以防止数据丢失或进一步损坏
七、格式化U盘
7.1若以上方法无法修复U盘文件系统错误,可以考虑进行格式化操作
7.2格式化将清除U盘中的所有数据,请确保已经备份重要数据
八、重新分区和建立新文件系统
8.1打开磁盘管理工具,找到U盘对应的磁盘
8.2右键点击,选择“删除卷”
8.3再次右键点击,选择“新建简单卷”
8.4按照向导步骤重新分区和建立新文件系统
九、更新U盘驱动程序
9.1打开设备管理器
9.2在“磁盘驱动器”下找到U盘对应的驱动器
9.3右键点击,选择“更新驱动程序”
9.4系统将自动搜索并更新最新的驱动程序
十、检查U盘硬件问题
10.1检查U盘的插头和连接线是否损坏
10.2尝试将U盘连接到其他计算机上,看是否能正常识别
10.3若仍无法修复,可能存在U盘硬件问题,建议更换U盘
十一、联系专业维修人员
11.1若以上方法均无法解决U盘文件系统错误,可以联系专业维修人员进行故障诊断和修复
通过本文介绍的方法,我们可以尝试修复损坏的U盘文件系统。如果问题依然存在,建议备份重要数据后进行格式化,或者考虑更换新的U盘。在日常使用过程中,定期备份数据和定期检查U盘的健康状况也是非常重要的。