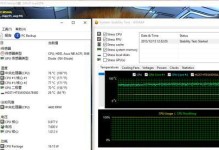在使用戴尔笔记本的过程中,有时我们需要更改硬盘模式以满足不同的需求。本文将为您提供一份简易教程,帮助您在戴尔笔记本上轻松更改硬盘模式。

了解不同硬盘模式的概念与作用
准备工作:备份数据和准备所需工具
进入BIOS设置界面
定位到硬盘模式选项
了解不同硬盘模式的选择
更改为AHCI模式
更改为IDE模式
更改为RAID模式
保存并退出BIOS设置界面
重启电脑并检查更改是否成功
遇到问题怎么办?常见问题解决办法
注意事项:更改硬盘模式可能带来的影响
硬盘模式更改的优势与劣势
适用于不同情况的硬盘模式选择建议
轻松掌握戴尔笔记本硬盘模式更改技巧
1了解不同硬盘模式的概念与作用
在开始更改硬盘模式之前,我们需要了解不同硬盘模式的含义和作用。主要有AHCI、IDE和RAID三种常见的模式,它们分别适用于不同的硬件配置和操作系统需求。
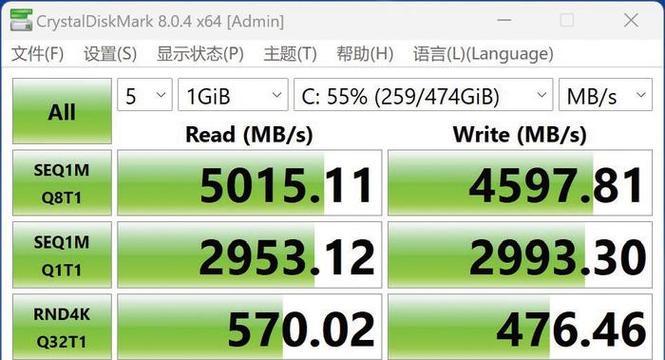
2准备工作:备份数据和准备所需工具
在进行硬盘模式更改之前,务必备份重要数据,并准备好U盘或者其他安装介质以及相应的驱动程序,以防在更改过程中遇到问题需要重新安装操作系统或驱动。
3进入BIOS设置界面
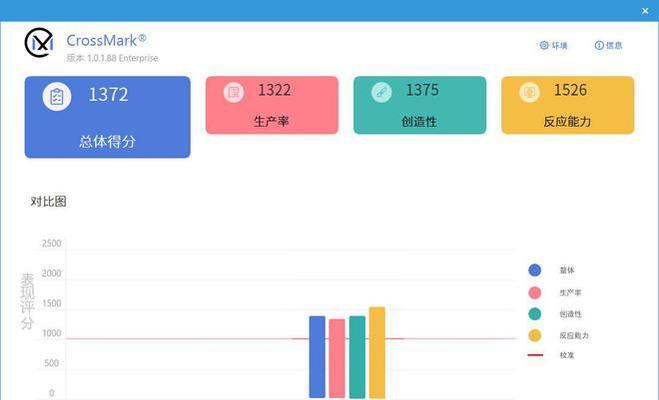
重启戴尔笔记本,在开机过程中按下指定的按键(通常是F2或者Delete键)进入BIOS设置界面,以便进行硬盘模式的更改。
4定位到硬盘模式选项
在BIOS设置界面中,使用方向键定位到“硬盘”或者“存储”等相关选项,在其中找到硬盘模式的设置选项。
5了解不同硬盘模式的选择
在硬盘模式设置选项中,了解不同模式的含义和适用范围,根据自己的硬件配置和操作系统需求,选择合适的硬盘模式。
6更改为AHCI模式
如果您的戴尔笔记本配置较新,并且使用较新的操作系统(如Windows10),推荐选择AHCI模式。在硬盘模式设置选项中选择AHCI,保存并退出BIOS设置界面。
7更改为IDE模式
如果您的戴尔笔记本配置较老,并且使用较旧的操作系统(如WindowsXP),或者在AHCI模式下遇到不兼容的问题,可以选择IDE模式。在硬盘模式设置选项中选择IDE,保存并退出BIOS设置界面。
8更改为RAID模式
如果您需要将多个硬盘配置为RAID阵列以提升性能或数据冗余,可以选择RAID模式。在硬盘模式设置选项中选择RAID,保存并退出BIOS设置界面。
9保存并退出BIOS设置界面
无论您选择了哪种硬盘模式,务必保存设置并退出BIOS界面,以便使更改生效。
10重启电脑并检查更改是否成功
重启戴尔笔记本,在开机过程中观察是否成功更改了硬盘模式。如果成功更改,系统将正常启动;如果未能成功更改,可能需要返回BIOS设置界面重新操作或检查硬件兼容性等问题。
11遇到问题怎么办?常见问题解决办法
在更改硬盘模式的过程中,可能会遇到一些问题,如无法进入BIOS设置界面、更改后系统无法启动等。本节将提供一些常见问题的解决办法,以帮助您顺利完成更改。
12注意事项:更改硬盘模式可能带来的影响
更改硬盘模式可能会带来一些影响,如系统兼容性、性能提升等方面的变化。在更改之前,需谨慎评估,并确保备份重要数据以防意外发生。
13硬盘模式更改的优势与劣势
不同的硬盘模式具有各自的优势和劣势,例如AHCI模式支持热插拔和NCQ等高级特性,而IDE模式较为兼容旧操作系统。根据自己的需求和硬件配置,选择合适的模式更改。
14适用于不同情况的硬盘模式选择建议
根据不同情况的需求和硬件配置,本节将提供一些建议,帮助您选择合适的硬盘模式进行更改。
15轻松掌握戴尔笔记本硬盘模式更改技巧
通过本文的简易教程,您已经学会了如何在戴尔笔记本上更改硬盘模式。掌握这项技巧,可以根据自己的需求和硬件配置,灵活选择合适的硬盘模式,提升系统性能和兼容性。请务必在操作前做好备份工作,并谨慎评估可能带来的影响。祝您成功更改硬盘模式!