在使用Win10系统进行语音通话或者录音时,经常会遇到麦克风没有声音的问题。这个问题可能导致我们无法正常进行语音交流,给我们的生活和工作带来诸多困扰。然而,不必担心!本文将为大家提供一些解决麦克风无声问题的方法,让您轻松解决这一问题。
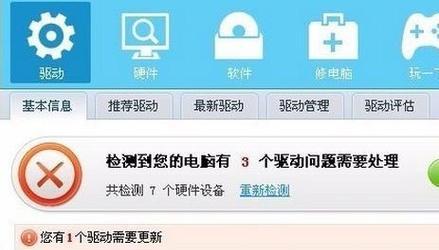
1.确认麦克风是否正确连接:我们需要确认麦克风是否正确连接到计算机的麦克风插孔上。如果插头松动或者插入错误的孔,就会导致麦克风无法正常工作。
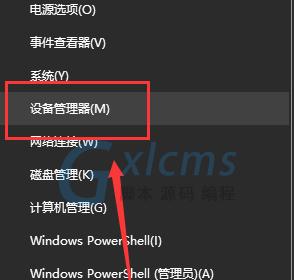
2.检查麦克风是否被禁用:在Win10系统中,有可能会将麦克风禁用,从而导致没有声音。我们可以通过右键点击“音量”图标,在弹出菜单中选择“录音设备”,然后查看麦克风是否被禁用。
3.调整麦克风音量:有时候,麦克风的音量可能被设置得太低,导致听不到声音。我们可以通过右键点击“音量”图标,在弹出菜单中选择“录音设备”,然后找到麦克风,将音量调高一些。
4.更新或重新安装声卡驱动程序:声卡驱动程序的问题也可能导致麦克风无声。我们可以尝试更新或重新安装声卡驱动程序,以解决这个问题。
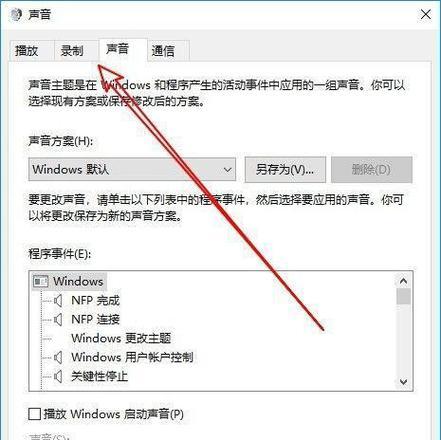
5.检查默认录音设备:在Win10系统中,有可能会将其他设备设置为默认录音设备,导致麦克风无法正常工作。我们可以通过右键点击“音量”图标,在弹出菜单中选择“录音设备”,然后找到麦克风,将其设置为默认设备。
6.检查应用程序的麦克风权限:有些应用程序可能会要求用户授予麦克风权限,如果没有授权,就无法使用麦克风。我们可以在系统设置中查看并修改应用程序的权限设置。
7.清除麦克风附近的杂音:杂音可能会干扰麦克风的正常工作,导致无声。我们可以清除麦克风附近的杂物,确保麦克风能够正常捕捉声音。
8.使用Windows故障排除工具:Win10系统提供了一些内置的故障排除工具,可以帮助我们快速定位和解决麦克风无声问题。我们可以尝试运行这些工具来解决问题。
9.检查麦克风是否损坏:如果以上方法都无效,那么有可能是麦克风本身出现了故障。我们可以尝试将麦克风连接到其他设备上,检查是否能够正常工作。
10.禁用并重新启用麦克风:有时候,禁用并重新启用麦克风可以解决无声问题。我们可以在设备管理器中找到麦克风,右键点击并选择禁用,然后再重新启用。
11.检查防火墙设置:防火墙设置也可能会影响到麦克风的正常使用。我们可以尝试暂时关闭防火墙,然后测试麦克风是否有声音。
12.检查系统更新:Win10系统的更新中常常会包含一些修复麦克风问题的补丁。我们可以检查系统更新,确保系统是最新的版本。
13.重启计算机:有时候,简单地重启计算机就可以解决麦克风无声问题。我们可以尝试重启计算机,然后再测试麦克风是否有声音。
14.寻求专业帮助:如果以上方法都无效,那么可能是一些更复杂的问题导致麦克风无声。这时候,我们可以寻求专业人士的帮助,例如联系厂商技术支持或者带设备去维修。
15.麦克风无声问题是使用Win10系统时常遇到的一个困扰,但是通过以上的方法,我们可以解决这个问题。希望本文提供的解决方法能够帮助到遇到麦克风无声问题的用户,让您能够轻松愉快地进行语音交流和录音工作!




