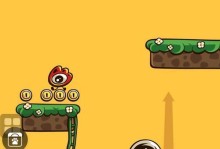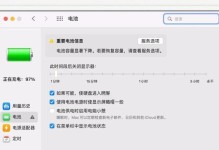在某些情况下,我们可能需要使用WinPE系统来进行系统恢复、病毒查杀等操作。而使用U盘进行WinPE系统安装是一种方便快捷的方式。本文将详细介绍U盘安装WinPE系统的完整教程,包括制作启动U盘、下载WinPE系统、设置BIOS等步骤,帮助读者更好地理解和掌握这一过程。

一、选择合适的U盘
合适的U盘容量至少要大于2GB,推荐使用8GB或以上的U盘。关键是确保U盘正常运行并具备足够的存储空间来存放WinPE系统文件。
二、备份重要数据
在开始之前,务必备份U盘中的重要数据。因为制作启动U盘需要格式化U盘,这将导致所有数据被删除。

三、下载WinPE系统文件
在互联网上搜索并下载适合你的计算机的WinPE系统镜像文件。确保下载的文件是合法可信的,并且与你的计算机硬件兼容。
四、格式化U盘
连接U盘到计算机,打开文件资源管理器,右键点击U盘并选择“格式化”。选择文件系统为FAT32,进行快速格式化。
五、制作启动U盘
打开一个命令提示符窗口,输入“diskpart”命令以启动磁盘分区工具。使用“listdisk”命令查看可用磁盘,并记录下U盘的磁盘号。

六、分区和格式化U盘
在命令提示符窗口中,输入“selectdiskX”(X代表U盘的磁盘号),然后使用“clean”命令清除U盘上的所有分区。接着,使用“createpartitionprimary”命令创建一个主分区。输入“formatfs=FAT32quick”命令来快速格式化U盘。
七、设置U盘为活动分区
在命令提示符窗口中,输入“active”命令来将U盘分区设置为活动分区,以便能够启动计算机。
八、将WinPE系统文件复制到U盘
将下载好的WinPE系统镜像文件解压缩,并将其中的文件复制到U盘的根目录下。
九、设置计算机启动顺序
重启计算机,进入BIOS设置界面,将启动顺序设置为首先从U盘启动。保存设置后,重启计算机。
十、进入WinPE系统
计算机重启后,系统将自动从U盘启动,进入WinPE系统。根据系统提示进行相应操作,完成安装。
十一、使用WinPE系统进行操作
一旦成功进入WinPE系统,你可以进行系统恢复、病毒查杀等操作。具体步骤和操作方法可以根据需求和具体情况而定。
十二、注意事项
在使用WinPE系统时,请注意遵循操作提示和指导。错误的操作可能导致数据丢失或计算机损坏。
十三、安全退出WinPE系统
完成操作后,记得安全退出WinPE系统。点击“开始”菜单,选择“关闭计算机”,然后点击“关闭”。
十四、恢复计算机原有启动顺序
重新进入BIOS设置界面,将计算机启动顺序恢复为原有设置。保存设置后,重启计算机。
十五、
通过本文提供的详细步骤和注意事项,你可以轻松地使用U盘安装WinPE系统。这种方法方便快捷,并可随时使用。记得备份重要数据,并遵循操作提示来保证安全。希望本文对你有所帮助!