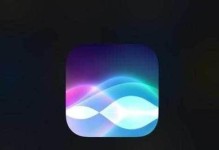随着时间的推移,操作系统的升级和更新变得越来越重要。本文将为您提供在Win10系统上手动安装更新的详细教程,帮助您保持系统的最新状态并享受更好的功能和安全性。

准备工作:确保网络连接稳定,关闭所有运行的程序
在开始手动安装更新之前,确保您的电脑已连接到稳定的网络,并关闭所有正在运行的程序,以免干扰更新过程。您可以通过点击任务栏右下角的网络图标来检查网络连接状态。
打开WindowsUpdate设置
点击开始菜单,然后选择“设置”图标。在“设置”窗口中,找到并点击“更新和安全”选项,进入WindowsUpdate设置页面。

检查更新可用性
在WindowsUpdate设置页面中,点击“检查更新”按钮。系统将开始检查是否有新的更新可用。
下载和安装更新
如果有新的更新可用,系统将显示一个更新列表。点击“下载并安装”按钮,系统将自动开始下载并安装这些更新。
等待更新完成
根据您的系统配置和网络速度,更新过程可能需要一段时间。请耐心等待,确保电脑保持连接状态,直到更新完成。

重启系统
在更新完成后,系统会要求您重新启动电脑。点击“现在重新启动”按钮,让系统完成重启过程。
检查更新是否成功安装
重新启动后,再次进入WindowsUpdate设置页面,点击“检查更新”按钮。如果没有新的更新显示,并且系统显示“您的设备已最新,已完成所有更新”字样,则说明您已成功安装了最新的更新。
手动下载更新包
如果您想手动下载特定的更新包,可以在WindowsUpdate设置页面中找到“查看更新历史”选项。在更新历史页面中,可以看到之前安装的所有更新记录。点击“获取更新”按钮,系统将自动开始下载该更新包。
手动安装更新包
下载完成后,双击该更新包文件,系统会自动运行安装程序。按照安装程序的提示,完成更新包的安装过程。
解决更新安装错误
在某些情况下,更新安装可能会出现错误。您可以在WindowsUpdate设置页面中找到“故障排除”选项,并按照提示进行故障排除,以解决更新安装错误。
自动安装更新
如果您希望系统自动下载和安装更新,可以在WindowsUpdate设置页面中找到“更改活动时间”选项。在该选项中,您可以设置系统在空闲时段自动进行更新。
定期检查更新
为了保持系统的最新状态,建议定期检查更新。您可以在WindowsUpdate设置页面中找到“高级选项”选项,并选择“自动”或“提醒我什么时候安装更新”选项。
更新附带风险提示
在手动安装更新之前,请确保备份重要数据,因为更新过程可能会导致数据丢失或损坏。谨慎操作,避免不必要的风险。
遇到问题可联系技术支持
如果您在手动安装更新过程中遇到任何问题,可以联系Windows官方技术支持寻求帮助。他们会为您提供进一步的指导和解决方案。
通过本文提供的详细教程,您可以轻松掌握在Win10系统上手动安装更新的方法。保持系统的最新状态是确保功能和安全性的关键,不要忽视这一重要步骤。如果您遇到任何问题,请及时寻求支持,以确保更新过程的顺利进行。