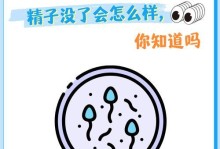随着U盘的普及和应用场景的增加,安装U盘驱动程序在不同操作系统上成为必要的步骤。本文将详细介绍如何在Mac和Win7系统上安装U盘驱动程序,让用户能够顺利使用U盘并享受便捷的数据传输。

准备工作:检查U盘和系统要求
1.检查U盘是否插入并正常连接
2.确认U盘驱动程序与系统兼容性

在Mac系统上安装U盘驱动程序
1.打开“Finder”应用程序
2.在侧边栏中点击“应用程序”
3.在“应用程序”中找到“实用工具”文件夹并点击打开

4.在“实用工具”文件夹中找到“终端”并点击打开
5.输入命令“sudonvramboot-args='kext-dev-mode=1'”,按回车键执行
6.输入管理员密码并按回车键确认
7.重启Mac电脑
在Win7系统上安装U盘驱动程序
1.打开计算机,并右击桌面上的“计算机”图标
2.选择“管理”,弹出计算机管理窗口
3.点击左侧的“设备管理器”
4.在设备管理器中找到“通用串行总线控制器”选项,并点击展开
5.找到U盘相关的设备,右击并选择“更新驱动程序软件”
6.选择“自动搜索更新的驱动程序软件”
7.等待系统自动搜索并安装适合U盘的驱动程序
8.安装完成后,重启Win7系统
验证U盘驱动程序是否成功安装
1.将U盘插入电脑,等待系统识别并显示在资源管理器中
2.双击打开U盘,确认能够正常访问其中的文件和文件夹
3.在U盘中复制一些文件到电脑中,验证数据传输是否正常
4.将U盘从电脑中拔出,确认操作完全成功
常见问题和解决方法
1.驱动程序下载失败:尝试重新下载或更换下载源
2.驱动程序安装失败:检查U盘是否与系统兼容,尝试更新系统或驱动程序版本
3.U盘无法识别:检查U盘接口是否损坏,尝试在其他电脑上插入并验证
小贴士:定期更新驱动程序
1.驱动程序更新可以提升U盘的性能和稳定性
2.定期检查和更新驱动程序,可以避免出现兼容性和功能问题
本文详细介绍了在Mac和Win7系统上安装U盘驱动程序的步骤和操作指南。通过按照本文提供的方法,用户可以轻松地安装U盘驱动程序,并顺利使用U盘进行数据传输。同时,我们也提供了常见问题和解决方法,以及更新驱动程序的小贴士,帮助用户更好地使用U盘。