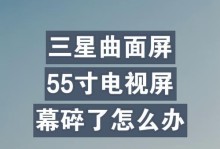神州战神Z7作为一款高性能游戏笔记本电脑,装备了强大的硬件配置,但是长时间使用后可能会出现系统运行变慢、启动速度较慢等问题。为了解决这些问题,加装固态硬盘成为了很多用户的选择。本文将介绍如何给神州战神Z7加装固态硬盘,并提供详细的步骤和注意事项。

1.硬件准备
准备工作是成功加装固态硬盘的关键。你需要购买一块适配于神州战神Z7的固态硬盘,并确认其容量和接口类型与原有硬盘相匹配。
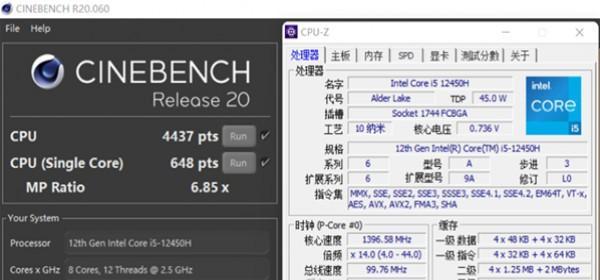
2.数据备份
在开始加装固态硬盘之前,务必要对原有硬盘中的重要数据进行备份,以免丢失。你可以使用移动硬盘、云存储等方式进行备份。
3.开启电脑
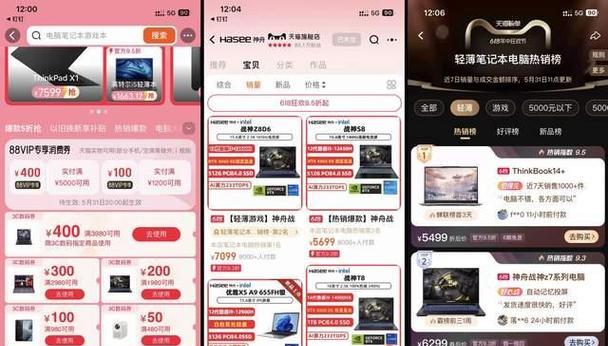
将电脑关机,并取下电池。接下来,使用螺丝刀打开电脑的底部盖板,找到原有硬盘所在的位置。
4.拆卸原有硬盘
使用螺丝刀拆卸原有硬盘的固定螺丝,并轻轻将其取下。将原有硬盘从接口上拔出。
5.固态硬盘插槽
将购买的固态硬盘插入到原有硬盘所在的插槽中,并用螺丝固定住。
6.连接数据线
使用数据线连接固态硬盘和电脑主板上的相应接口。确保连接牢固,并没有松动。
7.重新安装盖板
重新安装电脑底部的盖板,使用螺丝固定好。
8.开机测试
将电池放回电脑,然后开机进行测试。检查系统是否能够正常启动,并进入操作系统。
9.格式化固态硬盘
成功启动系统后,打开“我的电脑”,找到新加装的固态硬盘,并右键点击选择“格式化”。按照系统提示进行操作即可完成格式化。
10.数据迁移
如果你之前备份了重要数据,现在可以将数据迁移到新的固态硬盘中。可以使用系统自带的数据迁移工具或第三方软件进行操作。
11.优化设置
在完成数据迁移后,建议对新加装的固态硬盘进行一些优化设置,如关闭系统休眠功能、开启TRIM功能等,以提升固态硬盘的性能和寿命。
12.定期清理
为了保持固态硬盘的良好状态,建议定期清理垃圾文件和碎片,可以使用系统自带的清理工具或第三方软件进行操作。
13.测试性能
在所有步骤都完成后,你可以使用一些性能测试软件来测试固态硬盘的读写速度和性能表现,以验证你的加装是否成功。
14.注意事项
在加装固态硬盘过程中,务必小心操作,避免电脑和硬件的损坏。如果不确定操作步骤,建议寻求专业人士的帮助。
15.
通过本文的介绍和步骤,你应该已经掌握了给神州战神Z7加装固态硬盘的方法。固态硬盘的加装能够显著提升电脑的运行速度和性能,让你的游戏体验更加流畅。希望本文对你有所帮助,祝你加装成功!