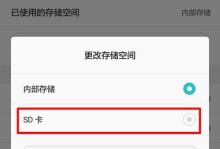在日常使用电脑时,我们经常会遇到需要定时关机的情况,比如下载大文件时不想等待到深夜,或者想节省电力等等。然而,很多人对Win7定时关机的设置方法并不了解。本文将详细介绍Win7定时关机的设置方法,帮助读者轻松实现定时关机,提高电脑使用效率。

设置定时关机时间
通过简单的设置,我们可以轻松地指定Win7定时关机的时间。打开“开始”菜单,点击“运行”,输入“cmd”并按下回车键进入命令提示符界面。
使用shutdown命令
在命令提示符界面中,输入“shutdown-s-txxx”,其中“xxx”代表倒计时的秒数,即从输入命令开始到关机之间的时间间隔。例如,“shutdown-s-t3600”代表计算机将在1小时后自动关机。

取消定时关机
有时候,我们可能会在设定了定时关机之后,突然有了其他安排或临时需要使用电脑的情况,这时候我们可以取消定时关机。只需要在命令提示符界面中输入“shutdown-a”即可。
设置定时关机警告
为了避免突然关机带来的不便,我们可以设置定时关机前的警告提示。在命令提示符界面中输入“shutdown-s-txxx-c"message"”,其中“message”代表关机前的提示信息。
利用任务计划程序实现定时关机
除了使用命令行方式进行定时关机,我们还可以利用Win7自带的任务计划程序来实现定时关机。打开“开始”菜单,点击“所有程序”-“附件”-“系统工具”-“任务计划程序”。

创建基本任务
在任务计划程序界面,点击“创建基本任务”,根据向导的提示设置定时关机的时间和其他选项。在触发器选项中选择“每天”或者“一次”,根据需要设定时间和日期。
设定操作
在操作选项中,选择“启动程序”,并在程序或脚本中输入“shutdown.exe”,在添加参数中输入“-s-t0”。
设置条件
如果想要定时关机在特定条件下生效,可以在条件选项中进行设置。例如,在电脑处于空闲状态一段时间后才执行定时关机操作。
其他常用设置
任务计划程序还提供了其他一些常用的设置选项,比如设置关机前警告的时间、设置关机后重新启动等等。根据个人需求进行适当的设置。
验证定时关机任务
在完成任务计划的设置后,我们可以通过点击任务计划程序界面的“任务库”来查看已经创建好的定时关机任务,以确保设置正确。
修改定时关机任务
如果有需要修改定时关机任务的情况,只需要在任务计划程序界面中找到相应的任务,右键点击选择“属性”,即可进行修改。
删除定时关机任务
如果不再需要定时关机任务,我们也可以随时将其删除。在任务计划程序界面中找到相应的任务,右键点击选择“删除”。
注意事项
在进行定时关机设置时,需要注意保持计算机处于开启状态,否则任务将无法执行。同时,也要确保在设置定时关机之前保存好正在进行的工作。
灵活运用
Win7定时关机的设置方法非常简单,我们可以根据自己的实际需求,灵活运用这些方法。比如,可以设定每天晚上固定时间自动关机,或者在下载大文件后设定自动关机等等。
通过本文所介绍的方法,我们可以轻松地实现Win7定时关机,提高电脑使用效率。无论是普通用户还是专业人士,掌握这些设置方法都会对日常使用电脑带来很大的便利。同时,也要注意合理使用定时关机功能,避免给自己带来不便。