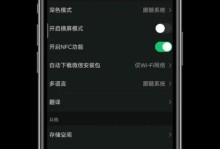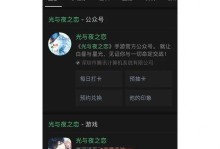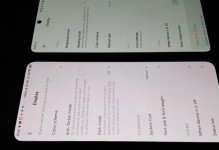在使用苹果电脑的过程中,有时候我们可能会遇到系统崩溃、卡顿等问题,这时候就需要进行系统重装了。本文将详细介绍如何使用光盘来重装苹果电脑的系统,让你轻松应对各种系统问题。
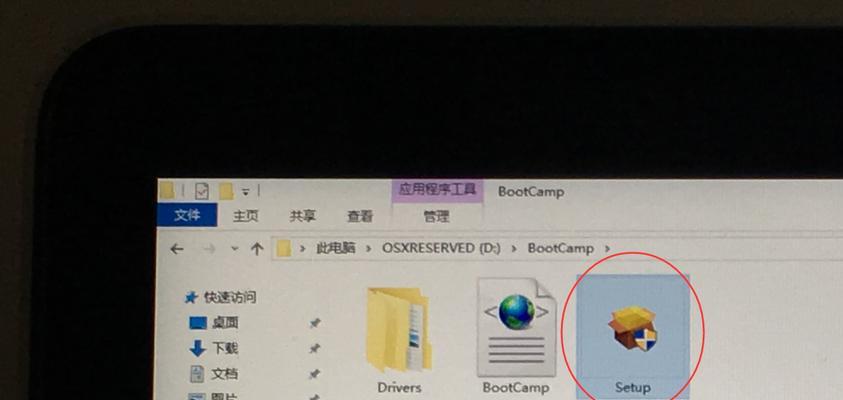
一、备份重要数据
在重装系统之前,首先需要备份重要的数据。可以将文件复制到外部硬盘、U盘或者使用云存储等方式进行备份,确保数据安全。
二、准备安装光盘
1.确保你有一张可用的苹果操作系统安装光盘。

2.将光盘插入电脑的光驱。
三、重启电脑
1.点击苹果菜单栏上的“苹果”图标。
2.选择“重启”选项,电脑将自动重新启动。

四、进入启动界面
1.在电脑重新启动时,按住键盘上的“Option”键直到出现启动界面。
2.在启动界面中,选择“安装光盘”以启动系统安装程序。
五、选择语言
在系统安装程序启动后,会出现选择语言的界面。选择你偏好的语言,并点击“继续”。
六、准备安装
1.在安装程序的欢迎界面上,点击“继续”。
2.仔细阅读软件许可协议,并点击“同意”继续。
七、选择目标磁盘
1.在选择目标磁盘界面,选择你想要重装系统的目标磁盘。
2.点击“安装”按钮,系统安装程序将开始将文件复制到目标磁盘中。
八、等待系统安装
系统安装过程需要一些时间,请耐心等待。过程中可以看到安装进度条,显示系统安装的进度。
九、重新启动电脑
1.安装完成后,系统会自动重新启动电脑。
2.电脑重新启动后,会进入初始设置界面。
十、进行初始设置
1.在初始设置界面上,选择你的所在国家或地区,并点击“继续”。
2.按照提示完成其他必要的设置,如网络连接、AppleID登录等。
十一、恢复备份数据
1.如果你之前备份了重要的数据,可以在初始设置过程中选择“从备份恢复”。
2.这样可以将之前备份的数据恢复到新系统中。
十二、等待系统配置
系统会根据你的选择和设置进行一些必要的配置和优化,这个过程可能需要一些时间,请耐心等待。
十三、重新登录
配置完成后,系统会要求你重新登录你的AppleID。
十四、更新系统
1.登录完成后,系统可能会提示你更新软件。
2.点击“立即更新”以确保系统是最新版本。
十五、重装系统完成
至此,你已经成功地用光盘重装了苹果电脑的系统。现在可以享受全新系统带来的流畅使用体验了。
通过本文的步骤指导,相信大家已经了解如何使用光盘重装苹果电脑的系统了。在遇到系统问题时,不必惊慌,只需要按照上述步骤进行操作,就能轻松解决问题。重装系统能够让电脑恢复到初始状态,提高运行速度和稳定性,同时还能清除一些难以解决的软件问题。希望本文对大家有所帮助!