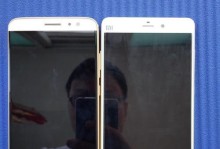在设计和编辑图片时,有时我们需要将图片的白色背景变成透明,以便更好地融合于其他背景或者图层中。本文将介绍一些简易的操作步骤,帮助你轻松将白色背景变为透明背景,让你的设计更加独特和出彩。

一、使用PS工具打开目标图片
通过鼠标右键点击图片文件,选择“打开方式”中的Photoshop,即可打开目标图片。
二、创建新图层并填充白色背景
在PS工具中选择“新建图层”按钮,并将其置于原图层之上。接下来使用填充工具,选择白色作为填充颜色,在新建图层上进行填充。

三、选择魔术橡皮擦工具
在PS工具栏中找到魔术橡皮擦工具,并点击选择。确保在工具选项栏中,橡皮擦的模式设置为“背景擦除”。
四、调整橡皮擦的大小和硬度
根据实际需要,调整橡皮擦的大小和硬度。对于较大的图片,可以选择较大的橡皮擦大小,以提高擦除的效率。
五、使用魔术橡皮擦擦除白色背景
使用魔术橡皮擦工具,点击并拖动擦除白色背景。注意不要过度擦除,以免影响图片的细节部分。

六、使用魔棒工具选中白色区域
在工具栏中找到魔棒工具,并点击选择。然后在白色背景中的任意位置点击一下,即可选中整个白色背景。
七、反选选区
在菜单栏中选择“选择”-“反选”,即可反选选区,使得被选中的区域变为非选中状态。
八、按下Delete键删除选中区域
按下键盘上的Delete键,即可将选中的白色背景删除。
九、调整图片大小和位置
根据需要,对图片进行大小和位置的调整,以便更好地适应于其他背景或图层。
十、保存透明背景图片
在菜单栏中选择“文件”-“存储为”,选择合适的存储格式,保存透明背景的图片文件。
十一、使用GIMP打开目标图片
通过鼠标右键点击图片文件,选择“打开方式”中的GIMP,即可打开目标图片。
十二、添加图层掩蔽
在GIMP工具栏中找到“添加图层掩蔽”按钮,并点击选择。接下来,在弹出的选项框中选择“白色(完全透明)”。
十三、使用橡皮擦工具擦除白色背景
在GIMP工具栏中找到橡皮擦工具,并点击选择。使用橡皮擦工具擦除白色背景,直到达到理想的效果。
十四、调整图层透明度
在GIMP图层面板中找到原图层,在透明度滑块上调整透明度,以便更好地与其他背景或图层融合。
十五、保存透明背景图片
在菜单栏中选择“文件”-“导出为”,选择合适的存储格式,保存透明背景的图片文件。
通过以上的简易操作步骤,我们可以快速将白色背景变成透明,并使得图片更好地融入到设计中。无论是使用PS还是GIMP,都可以轻松完成这一操作,让你的设计更加独特和出色。相信在实际应用中,这些方法将会给你带来很大的便利。