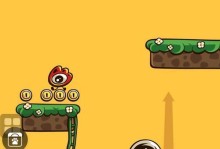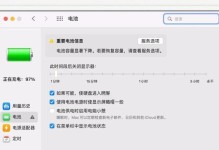随着科技的发展,网络打印机的使用越来越普遍。添加网络打印机可以帮助我们方便地进行打印工作,无需与电脑通过数据线连接。本文将为您详细介绍如何添加网络打印机的步骤及注意事项,让您能够轻松掌握。
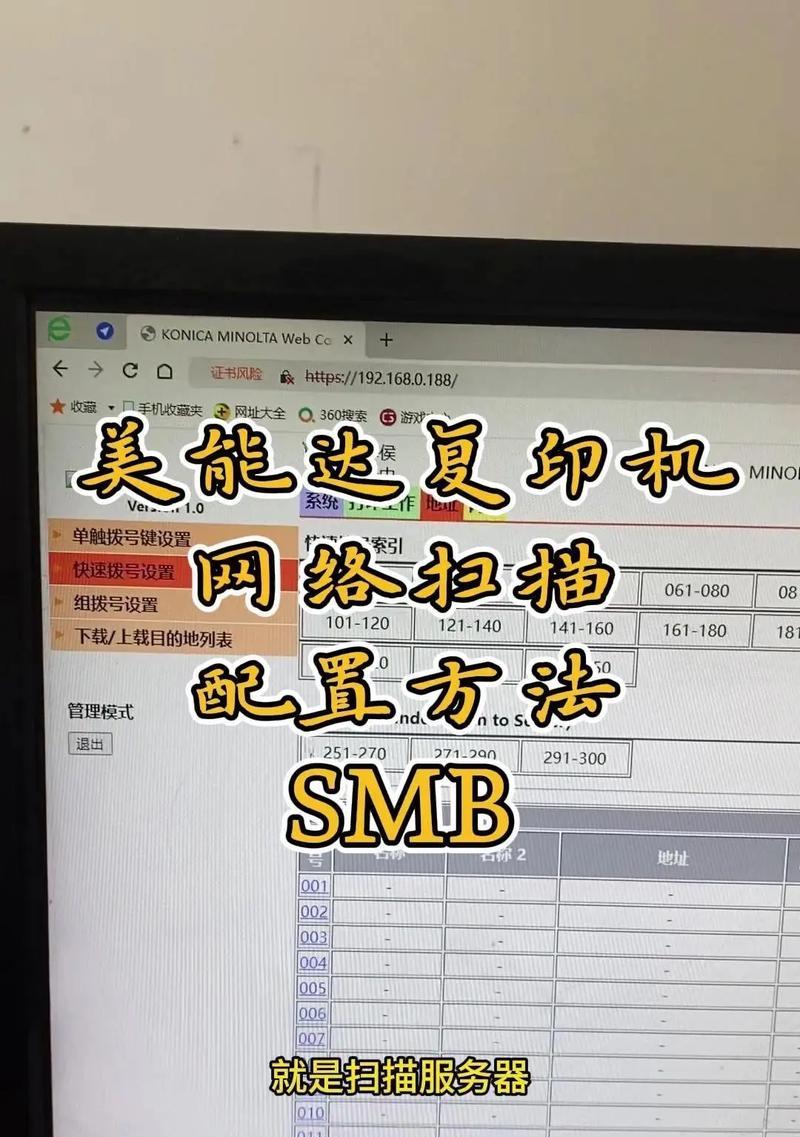
一:了解网络打印机的类型
在添加网络打印机之前,我们需要了解一下常见的网络打印机类型,包括有线打印机和无线打印机两种。有线打印机需要使用网线与路由器连接,而无线打印机则通过无线网络与电脑通信。根据自己所用的打印机类型,选择相应的添加方法。
二:检查网络连接状态
在添加网络打印机之前,确保你的电脑和打印机都处于正常联网状态。检查一下无线网络是否连接正常,确保信号稳定。如果是有线打印机,确认网线与路由器连接牢固,没有松动或断裂。

三:准备打印机的IP地址
为了添加网络打印机,我们需要知道打印机的IP地址。打开打印机的设置界面,找到网络设置选项,查看打印机的IP地址。将这个IP地址记录下来,以便后续使用。
四:打开电脑的控制面板
在电脑上,点击“开始”菜单,选择“控制面板”。控制面板是电脑的设置界面,我们可以在这里进行各种系统设置和设备管理。
五:进入设备和打印机选项
在控制面板中,找到并点击“设备和打印机”选项。这个选项可以让我们管理电脑连接的各种设备,包括打印机。点击后,会出现已连接的设备列表。
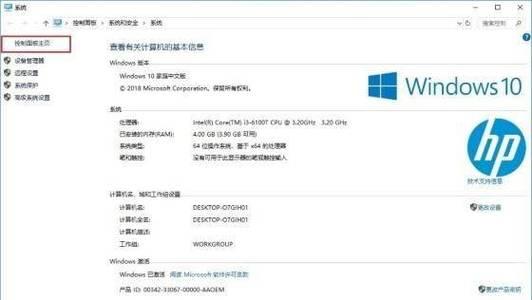
六:添加新的打印机
在“设备和打印机”选项中,点击“添加打印机”按钮。系统会自动搜索附近的网络打印机。如果搜索不到,请点击“手动添加打印机”选项,然后输入打印机的IP地址进行搜索。
七:选择适当的驱动程序
在搜索到打印机后,系统会提示你选择适当的驱动程序。驱动程序是连接电脑和打印机的桥梁,确保它们正常通信。选择正确的驱动程序后,点击“下一步”。
八:完成打印机添加
系统会开始安装所选驱动程序并与打印机建立连接。这个过程可能需要一些时间,请耐心等待。安装完成后,系统会显示打印机添加成功的提示信息。
九:测试打印功能
为了确认打印机添加成功,我们可以进行一次测试打印。选择一个文件,点击右键,选择“打印”选项。系统会自动将文件发送给打印机,如果打印机正常工作,文件将被打印出来。
十:添加多台网络打印机
如果你有多台网络打印机,可以按照上述步骤逐一添加。每次添加新的打印机时,需要注意选择正确的IP地址和驱动程序。
十一:常见问题及解决方法
在添加网络打印机的过程中,可能会遇到一些问题,比如无法搜索到打印机或驱动程序安装失败等。本节将为您提供一些常见问题的解决方法,帮助您顺利完成添加过程。
十二:更新网络打印机驱动程序
为了确保网络打印机正常工作,我们需要定期检查并更新驱动程序。在“设备和打印机”选项中,找到已添加的打印机,点击右键,选择“属性”。在属性界面中,找到“驱动程序”选项,点击“更新驱动程序”。
十三:常见注意事项
在添加网络打印机时,需要注意一些问题,比如打印机是否在同一局域网内,驱动程序是否与操作系统兼容等。确保这些细节无误,才能顺利添加打印机。
十四:保持网络的稳定性
为了使网络打印机正常工作,我们需要保持网络的稳定性。及时修复网络故障,保证无线信号强度,都是保持网络稳定的关键。
十五:
通过本文的教程,相信大家已经掌握了如何添加网络打印机的方法。添加网络打印机可以提高工作效率,方便打印文件。希望本文对您有所帮助!