随着科技的发展,电脑已经成为我们日常生活中必不可少的工具。然而,有时候我们的电脑出现了系统崩溃或病毒感染等问题,需要重新安装操作系统。而使用PE好用的U盘装系统是一种简单、快捷且高效的方法。本文将介绍如何使用PE好用的U盘装系统,让您的电脑焕发新生。
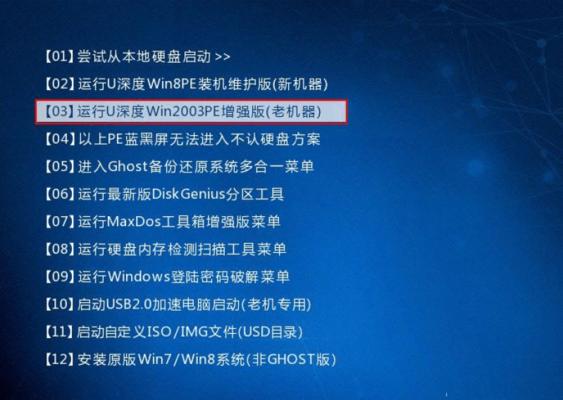
一、准备工作
1.获取合适的PE镜像文件
在使用PE好用的U盘装系统之前,您需要下载并获取一个合适的PE镜像文件。可以通过搜索引擎或者技术论坛来获取。
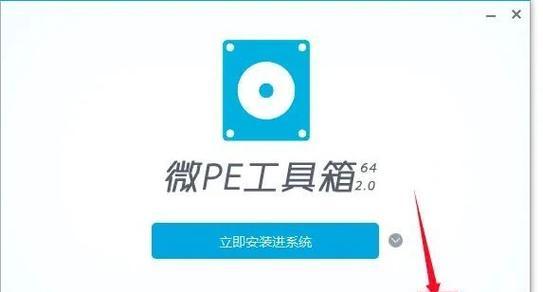
二、制作PEU盘
2.下载和安装PE制作工具
在制作PEU盘之前,您需要下载并安装一个专业的PE制作工具。例如,万能启动盘工具。
三、制作U盘启动盘
3.插入U盘并打开制作工具
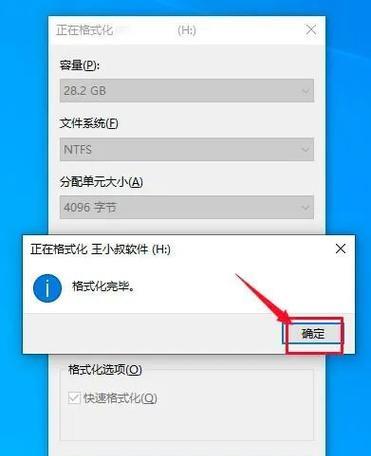
将您准备好的U盘插入电脑,并打开之前下载并安装好的PE制作工具。
四、选择PE镜像文件
4.选择PE镜像文件
在制作工具中,找到并选择您之前下载的PE镜像文件。确保选择正确的版本和类型。
五、制作启动盘
5.点击制作启动盘按钮
在选择好PE镜像文件之后,点击制作启动盘按钮开始制作PEU盘。此过程可能需要一些时间,请耐心等待。
六、重启电脑
6.重启电脑并进入BIOS设置
当PEU盘制作完成后,您需要重新启动电脑,并在启动过程中按下相应的按键进入BIOS设置。
七、调整启动顺序
7.调整启动顺序为U盘优先
在BIOS设置中,找到启动顺序选项,并将U盘设置为第一启动选项。这样可以确保电脑从U盘启动。
八、保存设置并重启
8.保存设置并重启电脑
在调整完启动顺序后,保存设置并重启电脑。系统将会自动从U盘启动。
九、进入PE系统
9.进入PE系统桌面
当电脑从U盘启动后,您将会进入PE系统的桌面。此时可以看到一些常用的系统工具和应用程序。
十、选择安装系统
10.打开系统安装工具
在PE系统桌面上,找到并打开系统安装工具。根据提示进行系统安装。
十一、安装系统
11.按照提示完成系统安装
根据系统安装工具的提示,选择安装位置、分区方式等相关设置,并开始系统安装过程。
十二、等待系统安装完成
12.等待系统安装完成
在完成相关设置后,系统会自动开始安装。这个过程可能需要一些时间,请耐心等待。
十三、重启电脑
13.安装完成后重启电脑
当系统安装完成后,您需要重新启动电脑。此时系统将会自动从硬盘启动。
十四、检查系统运行情况
14.检查新安装的系统是否正常运行
在电脑重新启动后,进入新安装的系统,检查各项功能和应用程序是否正常运行。
十五、
通过使用PE好用的U盘装系统,我们可以快速、简单地重新安装操作系统,解决电脑出现的问题。这种方法方便实用,适用于各种品牌的电脑。希望本文对您在使用PE好用的U盘装系统方面有所帮助。




